T210(探索T210的功能和特点)
197
2025 / 08 / 21
在安装Windows系统时,我们通常会选择使用U盘或光盘进行安装。然而,这种方式有时候比较繁琐,特别是当我们需要频繁安装系统时。为了方便快捷地安装系统,本文将介绍如何使用DISM工具来完成系统的安装。

1.安装系统的新选择——DISM
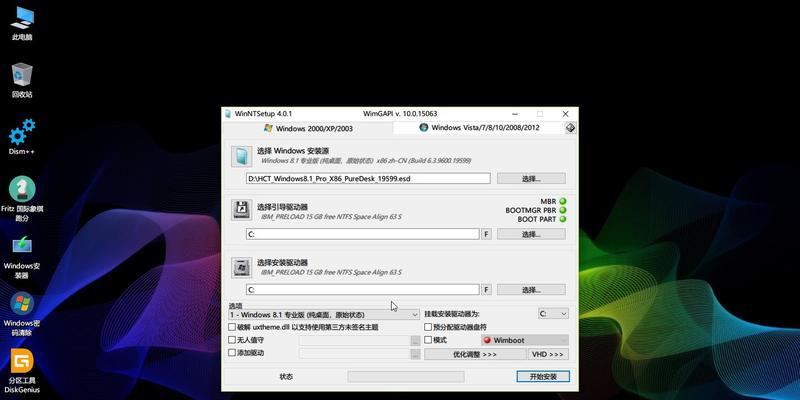
DISM(DeploymentImageServicingandManagement)是Windows10自带的一款强大的系统部署工具,可以帮助用户在无需U盘或光盘的情况下进行系统安装。
2.准备工作:获取系统镜像文件
在使用DISM工具之前,我们需要先准备一个Windows系统的镜像文件。可以从官方网站下载或者使用已有的系统备份。
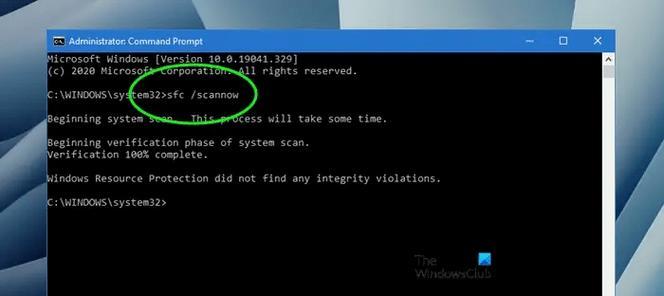
3.挂载镜像文件
在安装系统前,我们需要将镜像文件挂载到一个指定的目录中,以便后续操作。
4.分析镜像文件
使用DISM工具的/analyze-image命令可以对镜像文件进行分析,以便确定其中存在的问题和错误。
5.修复错误
根据分析结果,我们可以使用DISM工具的/restore-health命令来修复镜像文件中的错误和损坏。
6.更新镜像文件
通过执行DISM工具的/online命令,我们可以更新镜像文件中的组件和驱动程序,保持系统的最新状态。
7.添加驱动程序
如果系统在安装过程中无法识别某些硬件设备,我们可以使用DISM工具的/add-driver命令来添加相应的驱动程序。
8.安装系统
当完成以上步骤后,我们可以使用DISM工具的/apply-image命令来将系统镜像文件应用到指定分区,并开始安装系统。
9.设置系统启动项
在安装完成后,我们需要使用DISM工具的/bootrec命令来修复启动项,确保系统能够正常启动。
10.定制系统配置
DISM工具还支持一系列的命令,可以用于定制系统的配置,例如设置默认语言、时区等。
11.备份系统镜像
完成系统安装和配置后,我们可以使用DISM工具的/export-image命令来备份已安装好的系统镜像,以备将来使用。
12.恢复系统镜像
当系统出现问题或需要重新安装时,我们可以使用DISM工具的/apply-image命令来恢复之前备份的系统镜像。
13.检查系统完整性
使用DISM工具的/scanhealth命令可以检查系统文件的完整性,并确保系统的稳定性和安全性。
14.管理系统更新
DISM工具还支持一系列命令来管理系统的更新,例如/scanoffline、/remove-package等。
15.DISM工具的注意事项和常见问题
在使用DISM工具时,我们需要注意一些细节,例如在安装过程中保持电源充足、避免断电等。同时,文章还了一些常见问题和解决方法。
通过本文的介绍,我们学习了如何使用DISM工具来轻松装系统。相比传统的U盘或光盘安装方式,DISM工具具备更多的便利性和灵活性,可以大大提高安装系统的效率。希望读者们能够通过本文的指导,更加轻松地完成系统的安装和配置。
