简便易行的系统安装方法——用软碟通完成系统安装(一键搞定系统安装,省时又省力)
205
2025 / 05 / 31
近年来,随着电脑使用的普及,系统出现问题或需要重新安装的情况也越来越常见。对于很多用户来说,重装系统是一项繁琐的任务,需要备份数据、找到安装盘或者制作启动盘等等。然而,有了软碟通Win7这个强大的工具,这一切将变得异常简单。本文将为您介绍如何使用软碟通Win7来快速解决系统重装问题。
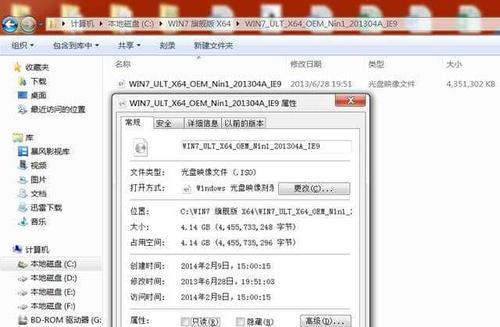
1.了解软碟通Win7的作用和优势

软碟通Win7是一款专门用于重装Windows7操作系统的工具,其最大的优势在于可以通过U盘来进行系统的安装和恢复,省去了繁琐的光盘操作。
2.下载和安装软碟通Win7
在开始使用软碟通Win7之前,我们需要先下载并安装它。打开浏览器,搜索软碟通Win7,并选择一个可信赖的下载来源进行下载,然后按照提示进行安装。
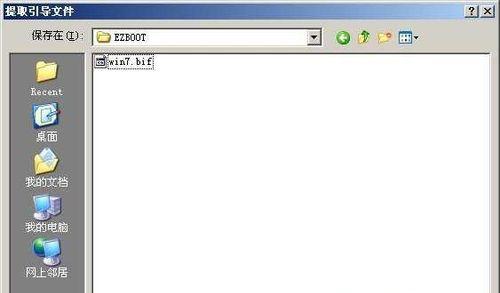
3.制作软碟通Win7的启动U盘
使用软碟通Win7进行系统重装,需要先制作一个启动U盘。插入一个容量大于4GB的U盘,打开软碟通Win7,选择“制作WinPE”功能,按照步骤进行操作即可。
4.设置电脑启动方式为U盘启动
在进行系统重装之前,我们需要将电脑的启动方式设置为U盘启动。在电脑开机过程中按下指定的按键(通常是F2、Del、F12等),进入BIOS设置界面,找到启动选项,将U盘启动设置为首选项。
5.启动电脑并选择软碟通Win7
完成上一步骤后,保存设置并重启电脑。在开机过程中,按下任意键进入软碟通Win7的菜单界面,选择相应的操作,例如系统安装或系统恢复。
6.进行系统安装或恢复
在软碟通Win7的菜单界面中,选择系统安装或恢复功能,并按照提示进行操作。注意,这一步需要有对应版本的Windows7操作系统镜像文件。
7.备份重要数据
在进行系统重装之前,我们强烈建议您备份重要的个人数据,以免丢失。可以使用移动硬盘、云存储等方式进行备份。
8.选择安装或恢复的系统版本
在软碟通Win7的菜单界面中,您将看到系统版本的选项。选择您需要安装或恢复的系统版本,并继续进行后续的操作。
9.等待系统安装或恢复完成
系统安装或恢复的时间根据电脑硬件性能和系统版本的不同而有所差异。请耐心等待,确保整个过程顺利完成。
10.完成系统安装或恢复
当软碟通Win7提示安装或恢复完成时,您可以按照提示重新启动电脑,然后拔掉U盘,重新进入系统。
11.注意事项及常见问题
在使用软碟通Win7进行系统重装的过程中,可能会遇到一些问题。本节将为您列举一些常见问题并提供解决方案。
12.更新系统和驱动程序
在成功完成系统重装之后,我们强烈建议您及时更新系统和驱动程序,以确保系统的安全性和稳定性。
13.针对不同情况的应用场景
软碟通Win7不仅可以用于系统重装,还可以应用于其他一些场景,比如修复启动项、扩展系统分区等。
14.推荐其他Win7重装工具
除了软碟通Win7,还有其他一些优秀的Win7重装工具,本节将为您推荐几款实用的工具。
15.
通过本文的介绍,相信您已经对软碟通Win7有了基本的了解,并掌握了使用该工具进行系统重装的方法。希望这个强大的工具能够帮助您解决系统问题,让您的电脑始终保持良好的运行状态。
软碟通Win7是一款强大的工具,可以帮助用户轻松解决系统重装的问题。通过制作启动U盘、设置电脑启动方式、选择相应的操作等步骤,用户可以快速完成系统安装或恢复。同时,我们还介绍了一些注意事项和常见问题的解决方案,以及推荐了其他几款优秀的Win7重装工具。希望本文对您在解决系统问题方面提供了帮助。
