T210(探索T210的功能和特点)
198
2025 / 08 / 21
在过去,Mac电脑只能运行MacOS操作系统。然而,随着技术的进步和用户需求的变化,很多用户希望在Mac电脑上同时安装Windows系统,以便能够运行更多软件和游戏。本文将详细介绍如何使用U盘在Mac电脑上启动安装Windows10系统,让你轻松实现双系统运行。

检查系统要求
1.确保你的Mac电脑符合安装Windows10系统的最低硬件要求,包括处理器、内存和存储空间等方面。
2.下载最新版本的BootCamp助理工具,该工具可以帮助你创建Windows安装媒介。
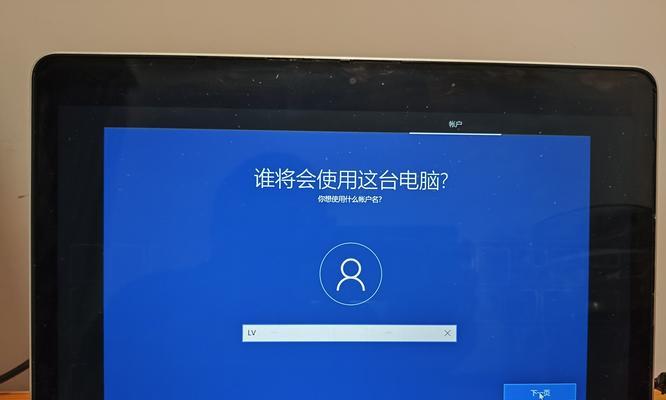
准备U盘和镜像文件
1.插入一个空白U盘,并确保其中没有重要文件,因为制作启动盘时会清空所有数据。
2.下载适用于你的Mac型号的Windows10ISO镜像文件,可以从微软官网或其他可靠渠道获取。
使用BootCamp助理创建启动盘
1.打开“Finder”,进入“应用程序”文件夹,找到并打开“实用工具”文件夹。
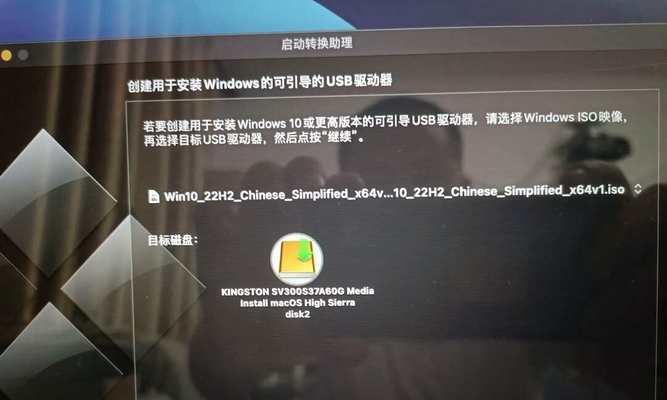
2.双击打开“BootCamp助理”工具,然后点击“继续”。
3.选择“创建Windows10启动盘”,然后点击“继续”。
4.在弹出的对话框中,选择你的U盘作为安装媒介,然后点击“继续”。
分区与安装
1.在Mac上打开“应用程序”文件夹中的“实用工具”文件夹,找到并打开“引导转换助理”。
2.点击“继续”并选择“重新分区”,然后按照提示调整磁盘空间分配,并点击“应用”。
3.系统将重新启动并进入Windows安装界面,按照提示完成安装过程。
安装BootCamp驱动程序
1.安装完Windows系统后,你会发现很多硬件设备无法正常工作,这是因为缺少驱动程序。
2.在Windows桌面上,插入之前使用的U盘,找到其中的BootCamp文件夹并打开。
3.双击运行“setup.exe”文件,按照提示安装BootCamp驱动程序。
切换系统和调整引导顺序
1.在Mac电脑上,点击“系统偏好设置”中的“启动磁盘”选项,选择你想要启动的操作系统。
2.如果你希望默认启动Windows系统,可以在BootCamp控制面板中进行设置。
更新和维护系统
1.安装完双系统后,定期检查Windows系统是否有可用的更新,确保系统安全性和稳定性。
2.在Mac系统中,定期更新BootCamp助理工具以获得更好的兼容性和性能。
备份重要文件
1.在进行任何操作之前,务必备份Mac电脑上的重要文件,以防操作失误或数据丢失。
2.可以使用TimeMachine等工具来创建备份,并将其保存在外部存储设备上。
解决常见问题
1.如果在安装或使用Windows系统过程中遇到问题,可以参考BootCamp助理提供的帮助文档或访问苹果官方支持网站获取解决方案。
2.此外,在各种技术论坛上也可以找到其他用户分享的经验和解决方案。
享受双系统带来的便利
1.完成以上步骤后,你就可以在Mac电脑上同时运行Windows和MacOS系统了。
2.享受Windows系统所带来的更多应用程序和游戏,同时也能保留MacOS的稳定和易用性。
通过本文的介绍,你学会了如何在Mac电脑上使用U盘启动安装Windows10系统。遵循以上步骤,你将能够轻松实现双系统运行,获得更多软件和游戏的选择。在操作之前,请记得备份重要文件,并随时保持系统更新以确保安全和稳定性。祝你成功安装并享受双系统带来的便利!
