图标修改的基本教程(简单易学的图标修改技巧让你的界面与众不同)
在现代社会中,个性化已成为一种时尚潮流。为了让自己的电脑、手机等设备与众不同,许多人选择通过修改图标来打造独特的界面。然而,对于初学者来说,图标修改可能是一个陌生而复杂的领域。本文将为大家提供一份简单易学的图标修改基本教程,帮助您快速上手,轻松打造个性化界面。
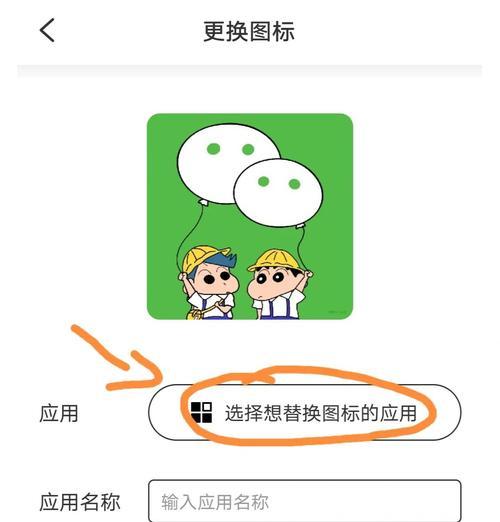
选择适合的图标修改工具
内容1:首先要选择一款适合的图标修改工具,常见的有IconPackager、Rainmeter等。其中IconPackager是一款功能强大且用户友好的工具,适合初学者使用。安装并打开该软件后,我们就可以开始进行图标修改了。
获取自定义图标素材
内容2:在进行图标修改之前,我们需要准备一些自定义图标素材。可以通过搜索引擎或者图标素材网站下载喜欢的图标,确保它们是与系统兼容的格式,如ICO或PNG格式。
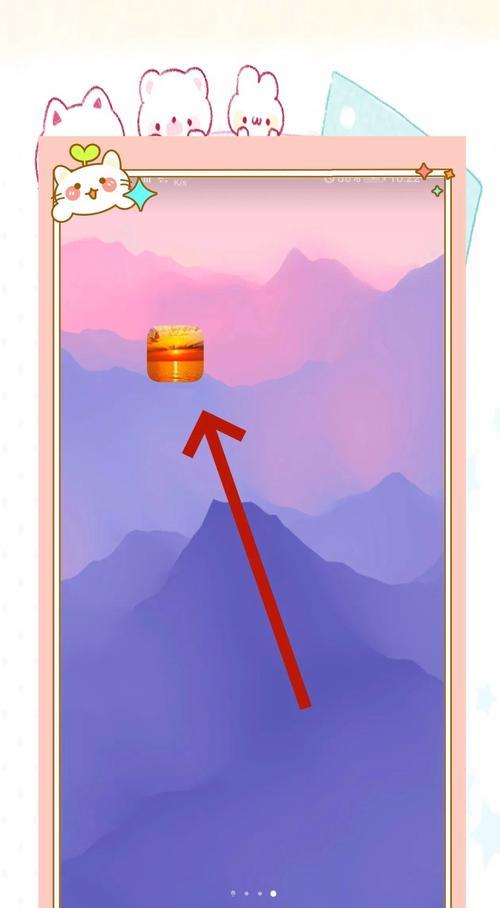
备份系统图标
内容3:在进行图标修改之前,最好先备份系统原有的图标。这样,如果不满意修改后的效果,可以随时恢复到系统默认的图标。备份方法很简单,只需将系统图标复制到安全的位置即可。
修改图标的方法
内容4:在IconPackager中,我们可以通过两种方式来修改图标:一种是一键替换,即将所有图标一次性替换为所选的自定义图标;另一种是手动替换,逐个修改各个应用程序的图标。根据个人喜好选择合适的方式进行修改。
一键替换所有图标
内容5:如果选择一键替换的方式,只需点击IconPackager软件中提供的“一键替换”按钮,然后选择所下载的自定义图标文件,软件会自动将所有图标替换为新的图标。这种方式简单快捷,适合对整体风格要求不高的用户。

手动替换各个应用程序图标
内容6:如果你想要更加精细地修改图标,可以选择手动替换的方式。在IconPackager中,可以逐个选择应用程序图标进行替换。只需双击要修改的应用程序图标,在弹出的对话框中选择新的图标文件即可。
调整图标尺寸和样式
内容7:除了替换图标,我们还可以通过IconPackager来调整图标的尺寸和样式。软件提供了多种图标样式供我们选择,并可以根据个人喜好调整图标的尺寸,使其更加适合自己的界面风格。
应用修改后的图标
内容8:在完成所有图标的修改之后,记得点击软件界面上的“应用”按钮,以便将修改后的图标应用到系统中。在应用过程中,可能需要一些时间来完成所有替换操作,请耐心等待。
保存自定义图标主题
内容9:如果你想将修改后的图标保存为主题,在IconPackager软件中可以找到“保存主题”选项。将主题保存后,下次想要应用相同的图标风格时,只需选择该主题文件即可,省去了重复修改的步骤。
常见问题与解决办法
内容10:在进行图标修改的过程中,可能会遇到一些问题,比如图标显示异常、无法替换某些应用程序图标等。针对这些常见问题,我们可以在软件的帮助文档或在线论坛中找到相应的解决办法。
注意事项与技巧
内容11:在进行图标修改时,需要注意以下几点:备份系统图标、选择合适的图标修改工具、保证自定义图标兼容系统、合理调整图标尺寸和样式等。也可以参考一些图标修改技巧,如使用相似风格的图标、调整文件夹图标等,以增加整体美观度。
进一步个性化界面
内容12:除了图标修改,还可以进一步个性化界面。比如使用桌面背景、更换鼠标指针、调整字体样式等。通过综合运用各种个性化设置,可以打造出更加独特的个性化界面。
分享与交流个性化界面
内容13:当你完成了个性化界面的打造,可以将自己的作品分享到社交网络或个人博客上,与其他人交流、互动。这样不仅可以展示自己的创意,还能从他人那里获得更多灵感和反馈。
不断尝试与创新
内容14:个性化界面是一个不断尝试与创新的过程,随着自己对图标修改技巧的掌握和对个人需求的理解,可以不断地改进和更新自己的界面,让它与众不同。
内容15:通过本文所介绍的简单易学的图标修改基本教程,相信大家已经掌握了如何打造个性化界面的方法。只要运用合适的图标修改工具,获取适合的图标素材,并按照一定的顺序进行操作,就能够轻松地将自己的界面与众不同。希望本文对大家有所帮助,让我们一起享受个性化界面的乐趣吧!


