以系统镜像解压安装教程(轻松解压系统镜像文件,快速完成安装)
238
2024 / 10 / 15
随着电脑使用的普及,系统镜像备份和恢复变得越来越重要。本文将教你如何将系统镜像烧录到U盘上,方便进行系统备份和恢复。
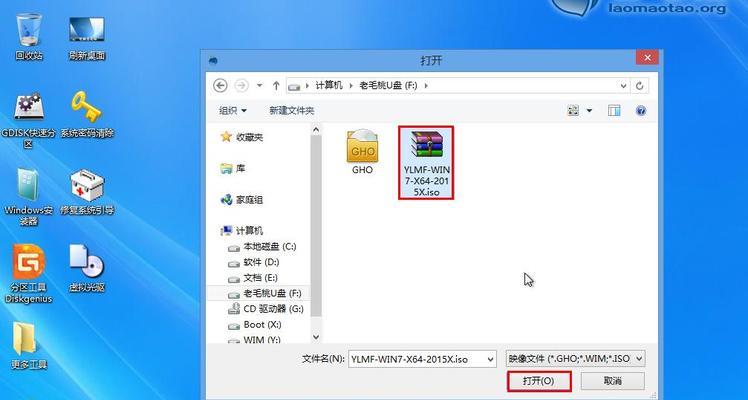
文章目录:
1.准备工作
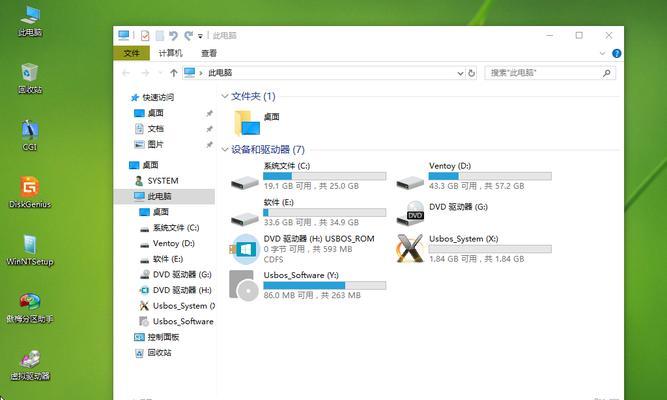
2.获取系统镜像文件
3.确定U盘容量
4.格式化U盘
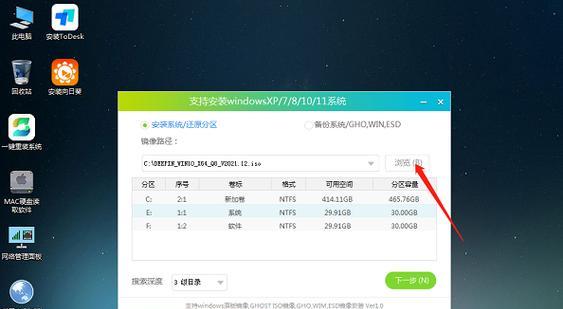
5.下载和安装镜像烧录工具
6.打开烧录工具
7.选择系统镜像文件
8.选择U盘作为目标设备
9.检查烧录设置
10.开始烧录系统镜像
11.等待烧录完成
12.检验U盘中的系统镜像
13.恢复系统时使用U盘
14.定期更新系统镜像
15.妥善保管U盘和系统镜像
1.准备工作:在开始之前,确保你已经备份了重要的文件和数据,并且有一个可用的U盘。
2.获取系统镜像文件:从官方网站或可信赖的来源下载系统镜像文件,确保文件完整和无损。
3.确定U盘容量:查看U盘的容量,确保其能够容纳系统镜像文件。
4.格式化U盘:将U盘格式化为FAT32或NTFS文件系统,以便能够烧录系统镜像。
5.下载和安装镜像烧录工具:从官方网站下载并安装一个可靠的系统镜像烧录工具,如Rufus或Win32DiskImager。
6.打开烧录工具:双击打开安装好的烧录工具,确保你有管理员权限。
7.选择系统镜像文件:在烧录工具中找到"选择"或"浏览"按钮,选择之前下载好的系统镜像文件。
8.选择U盘作为目标设备:在烧录工具中找到目标设备选项,选择你的U盘作为目标设备。
9.检查烧录设置:检查烧录设置,确保选择了正确的文件系统和磁盘格式。
10.开始烧录系统镜像:点击开始或烧录按钮,开始将系统镜像烧录到U盘上。
11.等待烧录完成:耐心等待系统镜像的烧录过程完成,时间可能会有所不同,取决于系统镜像文件的大小和U盘的速度。
12.检验U盘中的系统镜像:烧录完成后,使用烧录工具提供的验证功能,检验U盘中的系统镜像是否完整和可用。
13.恢复系统时使用U盘:在需要恢复系统时,将U盘插入电脑并从U盘启动,按照提示进行系统恢复操作。
14.定期更新系统镜像:定期更新系统镜像,以确保备份的系统是最新的版本,同时也能获取最新的修复和安全更新。
15.妥善保管U盘和系统镜像:将U盘和系统镜像妥善保管,放在一个安全可靠的地方,以便在需要时快速找到并使用。
通过本文的教程,你学会了将系统镜像烧录到U盘上的步骤,为你的电脑系统备份和恢复提供了方便和保障。记得定期更新系统镜像,并妥善保管U盘和系统镜像文件,以免数据丢失或泄漏。
