Win10蓝牙教程(一步步教你如何在Win10系统下连接和管理蓝牙设备)
311
2024 / 02 / 22
在现代科技的快速发展下,无线连接已经成为我们日常生活中不可或缺的一部分。而笔记本电脑作为我们工作和娱乐的得力助手,其蓝牙功能的使用也越来越频繁。本篇文章将为大家分享一份详细的笔记本蓝牙使用教程,帮助大家更好地掌握蓝牙连接技巧,让您能够轻松连接各种无线设备,享受便利的生活。
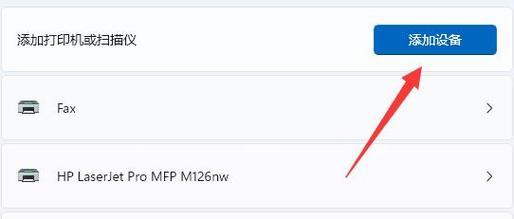
1.如何打开笔记本的蓝牙功能?
打开笔记本电脑的设置界面,点击“设备”选项,在列表中找到“蓝牙和其他设备”选项,点击进入并切换开关按钮到打开状态。

2.如何搜索并配对其他设备?
在“蓝牙和其他设备”页面中,点击“添加蓝牙或其他设备”,系统将自动搜索附近可连接的设备。找到目标设备后,点击进行配对。
3.配对时如何输入设备密码?
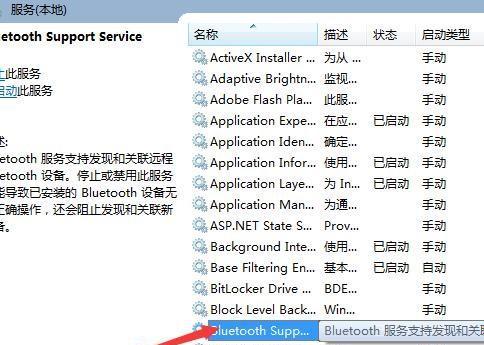
某些设备在配对时需要输入密码,通常为数字组合。在配对过程中,系统会提示您输入密码,根据设备说明书或屏幕上的提示输入正确密码。
4.如何连接蓝牙耳机?
打开笔记本的蓝牙功能后,将蓝牙耳机设置为配对模式。在“蓝牙和其他设备”页面中点击“添加蓝牙或其他设备”,找到蓝牙耳机并点击进行配对,成功配对后即可连接。
5.如何连接蓝牙音箱?
将蓝牙音箱设置为配对模式,然后在“蓝牙和其他设备”页面点击“添加蓝牙或其他设备”,找到音箱并进行配对连接即可。
6.如何连接蓝牙键盘或鼠标?
将蓝牙键盘或鼠标设置为配对模式,然后在“蓝牙和其他设备”页面点击“添加蓝牙或其他设备”,找到键盘或鼠标并进行配对连接即可。
7.如何断开与设备的连接?
在“蓝牙和其他设备”页面中找到已连接的设备,点击右侧的“断开连接”按钮即可断开与该设备的连接。
8.如何管理已配对的设备?
在“蓝牙和其他设备”页面中,可以查看已配对的设备列表。点击设备名称可以进一步管理,如修改设备名称、删除设备等。
9.如何解决蓝牙连接不稳定的问题?
如果蓝牙连接不稳定,可以尝试将设备之间的距离拉近,减少干扰源,或者重新启动笔记本电脑和设备后再次尝试连接。
10.如何在笔记本和手机之间进行蓝牙传输?
在手机的蓝牙设置中打开蓝牙,并设置为可被其他设备发现。在笔记本电脑的“蓝牙和其他设备”页面点击“添加蓝牙或其他设备”,找到手机并进行配对连接,然后可以进行文件传输。
11.如何连接蓝牙打印机进行打印?
在笔记本电脑的“蓝牙和其他设备”页面点击“添加蓝牙或其他设备”,找到打印机并进行配对连接。安装相关打印机驱动后,即可通过蓝牙连接进行打印操作。
12.如何连接蓝牙游戏手柄?
将游戏手柄设置为配对模式,然后在“蓝牙和其他设备”页面点击“添加蓝牙或其他设备”,找到手柄并进行配对连接。部分游戏可能需要手柄配置,请根据游戏要求进行操作。
13.如何连接蓝牙数码相机进行照片传输?
在相机的设置中打开蓝牙功能,并设置为可被其他设备发现。在笔记本电脑的“蓝牙和其他设备”页面点击“添加蓝牙或其他设备”,找到相机并进行配对连接,然后可以进行照片传输。
14.如何连接蓝牙手环或智能手表?
将手环或智能手表设置为配对模式,然后在“蓝牙和其他设备”页面点击“添加蓝牙或其他设备”,找到手环或智能手表并进行配对连接。部分设备可能需要安装相关应用以实现更多功能。
15.如何保护蓝牙连接安全?
在使用蓝牙连接时,尽量避免在公共场所开启蓝牙功能;及时关闭不需要的蓝牙连接;定期更新笔记本电脑系统和安全软件等,以确保蓝牙连接的安全性。
通过本文的介绍,相信大家对笔记本蓝牙的使用有了更深入的了解。无论是连接耳机、音箱、键盘,还是进行文件传输、打印等,都可以轻松实现。但在使用过程中仍需注意安全问题,保护个人信息的安全。希望这份笔记本蓝牙使用教程能够帮助大家更好地利用蓝牙功能,享受便利的无线生活。
