从PE启动系统教程(让你轻松启动系统的方法和步骤)
233
2025 / 05 / 26
随着计算机技术的发展,越来越多的用户开始选择使用固态硬盘(SolidStateDrive,简称SSD)来作为系统的启动盘。相较于传统的机械硬盘,SSD具有更快的读写速度、更高的稳定性和更低的能耗。本文将详细介绍以SSD启动系统的方法和步骤,让您能够轻松提升系统速度,享受高效的计算体验。
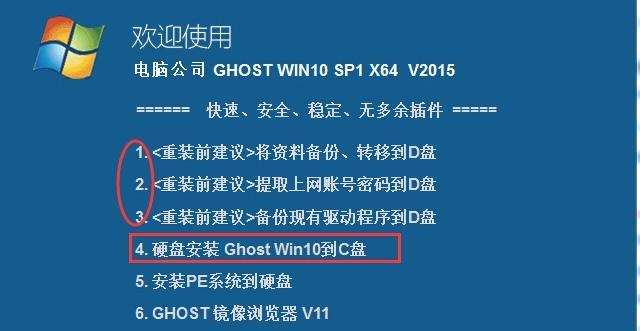
一、购买适合的SSD
1.选择适合的容量和接口类型:根据个人需求选择合适的SSD容量,一般推荐至少256GB以上。同时,根据主板和接口类型选择SATA或NVMe接口的SSD。
2.注意SSD的品牌和性能:选择知名品牌的SSD,如三星、英特尔等,并关注其读写速度、耐久性和品质保证。

二、备份重要数据
1.创建数据备份:在更换启动盘之前,务必备份重要数据到其他存储介质,如外部硬盘或云存储服务,以防数据丢失或损坏。
2.清理无用文件:清理系统中的临时文件、回收站和下载文件夹等无用文件,以减少数据备份的大小和时间。
三、克隆系统到SSD
1.使用克隆软件:下载并安装适用于SSD克隆的软件,如EaseUSTodoBackup、Clonezilla等。
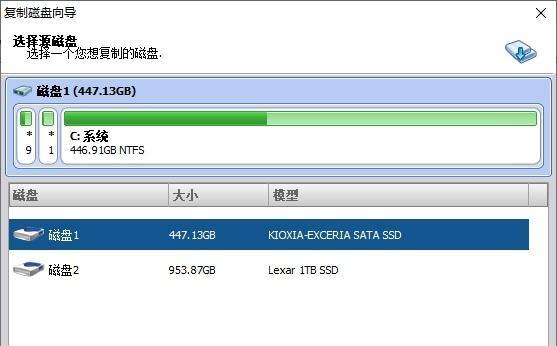
2.连接SSD并选择源盘:将SSD连接到计算机,并选择系统所在的源盘作为克隆的目标盘。
3.开始克隆:按照软件的指引,开始进行系统克隆操作。等待克隆完成后,断开源盘并将SSD作为主启动盘。
四、调整BIOS设置
1.进入BIOS设置界面:重启计算机并按下相应的快捷键进入BIOS设置界面,一般为DEL、F2或ESC键。
2.设置SSD为启动顺序第一:在“Boot”或“启动”选项中,将SSD设置为第一启动设备。
3.保存并退出:保存设置后退出BIOS界面,计算机将会自动重启,并从SSD启动系统。
五、系统优化与调试
1.更新驱动程序:安装最新版的驱动程序,以确保系统与硬件设备的兼容性和稳定性。
2.清理注册表:使用注册表清理工具,清理系统中无用的注册表项,提升系统性能和稳定性。
3.优化启动项:禁用无关的启动项,减少系统开机启动时的负担,提升系统启动速度。
六、测试与验证
1.系统启动速度测试:使用启动速度测试工具,检测SSD启动系统后的实际速度提升。
2.确认系统正常运行:验证系统是否正常运行,并检查是否有异常或错误提示。
七、注意事项与常见问题解决
1.避免频繁重新克隆:在克隆系统到SSD之前,确保系统已经进行过一段时间的稳定运行,以减少重新克隆的可能性。
2.克隆过程中的错误:若克隆过程出现错误,可以尝试重新克隆,或使用其他克隆软件进行操作。
八、SSD使用与维护
1.合理使用SSD:避免频繁写入大量小文件,减少SSD的磨损和寿命损耗。
2.定期清理垃圾文件:定期清理系统中的垃圾文件,以保持SSD的高效运行状态。
九、
通过本文所介绍的步骤,您可以轻松学会使用SSD启动系统,提升系统速度,享受高效的计算体验。在选择合适的SSD、备份重要数据、克隆系统、调整BIOS设置以及进行系统优化和测试过程中,要注意操作细节,避免出现问题。同时,合理使用和维护SSD也能延长其寿命和稳定性。希望本文能够对您有所帮助,让您轻松迈入SSD时代,享受快速和高效的计算体验。
