U盘启动制作教程(以U盘深盘启动制作教程,让你的电脑焕然一新)
在现代科技发展日新月异的时代,电脑系统更新迭代速度越来越快,为了保持电脑的良好状态,时常重装操作系统是一个不错的选择。而利用U盘深盘启动安装操作系统,不仅方便快捷,还能减少光盘的使用,为环保事业出一份力。本文将以U盘深盘启动制作教程为主题,为大家详细介绍U盘启动制作的方法。
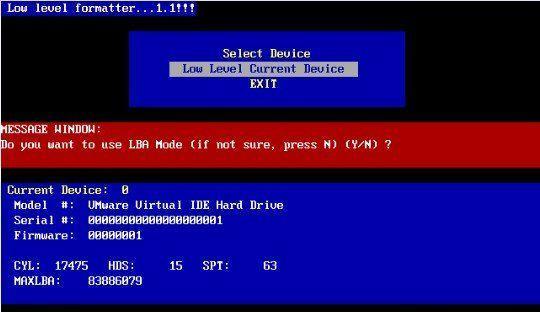
一、选择合适的U盘
选择一个容量适中的U盘是制作深盘启动的第一步,一般来说,8GB以上的U盘容量都可以满足要求。选购时建议选择品牌产品,以确保质量。
二、备份重要数据
在制作深盘启动之前,务必备份重要的数据。制作过程中会格式化U盘,所以请提前将U盘上的重要文件复制到其他存储设备中。
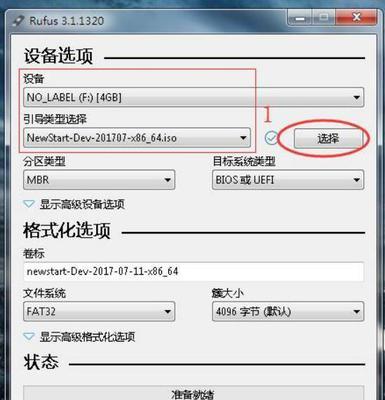
三、下载操作系统镜像文件
在制作深盘启动之前,需要先下载所需的操作系统镜像文件。可以在官方网站或第三方下载站点上获得,选择对应的版本并确保文件完整。
四、下载U盘启动制作工具
为了将操作系统镜像文件写入U盘,我们需要下载一个U盘启动制作工具。常用的工具有Rufus、UltraISO等,可以根据自己的喜好选择。
五、打开U盘启动制作工具
将U盘插入电脑,打开之前下载的U盘启动制作工具。在工具界面中选择U盘和操作系统镜像文件,并进行相关设置。
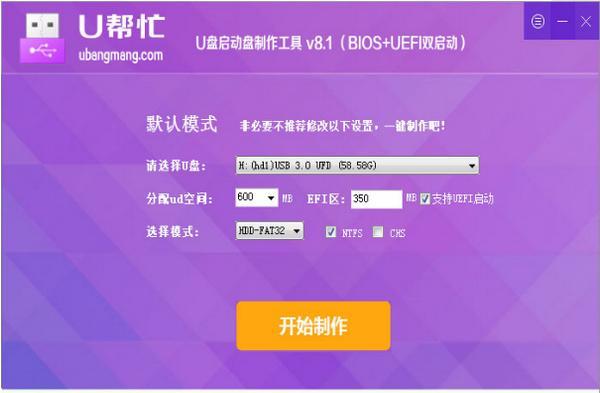
六、格式化U盘
在制作深盘启动之前,需要将U盘格式化,确保其为空白状态。在工具界面中选择格式化选项,并等待格式化完成。
七、写入操作系统镜像文件
格式化完成后,我们需要将操作系统镜像文件写入U盘。在工具界面中选择写入选项,并等待写入过程完成。
八、设置电脑启动项
完成U盘制作后,我们需要设置电脑的启动项。进入BIOS设置界面,将U盘设为首选启动项,并保存设置。
九、重启电脑
保存设置后,重启电脑。此时电脑将会从U盘启动,并进入操作系统安装界面。
十、按照提示进行安装
根据操作系统安装界面的提示,选择语言、时区等相关设置,并进行操作系统的安装。
十一、等待安装完成
安装过程可能需要一段时间,请耐心等待。在安装完成后,重启电脑即可享受新系统带来的便利。
十二、驱动和软件安装
操作系统安装完成后,我们需要安装相应的驱动和软件。可以通过官方网站或者驱动管理工具进行下载和安装。
十三、系统优化与个性化设置
为了使电脑更加适合个人需求,我们可以对系统进行优化和个性化设置。例如调整显示效果、设置壁纸等。
十四、定期备份系统
在重新安装系统后,定期备份系统是非常重要的。这样可以避免因为一些意外情况导致的数据丢失。
十五、享受流畅体验
通过以上步骤,我们成功制作了U盘深盘启动,并完成了操作系统的安装。现在,你可以尽情享受新系统带来的流畅体验了。
通过本文的教程,你已经学会了如何使用U盘深盘启动制作工具制作U盘启动,并成功安装了操作系统。希望这些方法和技巧能够帮助到你,使你的电脑焕然一新。


