华硕1607n评测(一键开启高效办公,华硕1607n助力提升工作效率)
209
2025 / 08 / 19
华硕电脑作为一款常见的品牌,为用户提供了便捷的系统安装方式。本文将详细介绍华硕电脑开机装系统的步骤和注意事项,帮助用户轻松完成系统安装。

准备安装介质与工具
在开始安装系统之前,我们需要准备好安装光盘或U盘以及相应的系统镜像文件,并确保华硕电脑处于关机状态。
设置开机启动项
按下开机键后迅速按下相应的按键进入BIOS设置界面,通常是按下Del键或F2键。在BIOS设置界面中,找到“Boot”选项,进入“BootPriority”或“BootSequence”页面。在这个页面上,将U盘或光盘设备调整到第一启动项,保存设置并退出BIOS。
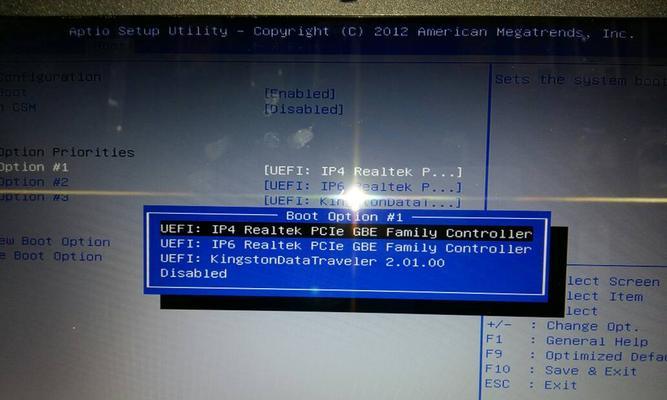
插入安装介质
现在,我们将准备好的系统安装光盘或U盘插入华硕电脑的相应接口。确保插入正确,然后重新启动电脑。
进入系统安装界面
华硕电脑重新启动后,系统将自动引导进入安装界面。根据提示选择合适的语言和地区,并点击“下一步”。
选择系统安装类型
在安装界面的“安装类型”页面,我们可以选择新安装系统或升级现有系统。根据需求选择合适的选项,并点击“下一步”。
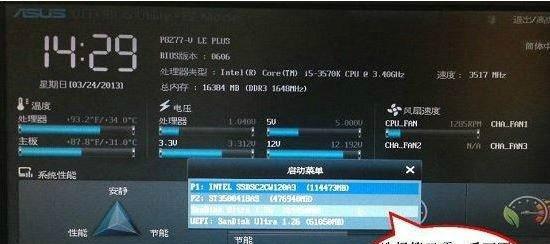
确定安装位置
在“安装位置”页面,我们需要选择系统的安装位置。通常情况下,我们会选择C盘作为系统安装目标。选中相应分区并点击“下一步”。
开始系统安装
在“准备安装”页面,确认系统安装相关设置无误后,点击“开始安装”按钮。系统将开始进行文件拷贝和配置,这个过程可能需要一段时间,请耐心等待。
完成系统设置
当系统文件拷贝和配置完成后,华硕电脑将自动重启。在重启过程中,可能会出现几次重启,请不要中断电源。
配置系统设置
华硕电脑重新启动后,进入系统初始化配置界面。按照提示输入用户名、密码以及其他相关设置信息,并点击“下一步”。
自定义安装设置
在“设置个性化选项”页面,我们可以选择是否开启系统更新、绑定账户等个性化设置。根据个人需求进行选择,并点击“下一步”。
等待系统安装完成
根据系统的版本和配置,安装过程可能会花费不同的时间。在这个过程中,请耐心等待,并确保电脑处于稳定供电状态。
重新启动电脑
当系统安装完成后,华硕电脑将自动重启。这次重启时,系统将进入正常的登录界面。输入之前设置的用户名和密码,即可进入全新安装的系统。
系统更新与驱动安装
完成系统安装后,我们需要及时进行系统更新和驱动安装,以确保系统的正常运行。打开“设置”菜单,找到“更新和安全”选项,进行相应的更新操作。
常用软件安装
根据个人需求和使用习惯,我们可以安装一些常用软件,如浏览器、办公套件等,以方便日常使用。
通过本文所介绍的详细步骤,我们可以轻松地在华硕电脑上完成系统的安装。在进行安装过程时,请确保备份重要数据,并遵守相应的操作指南,以免出现意外情况。通过合理的系统配置和软件安装,我们可以更好地利用华硕电脑,提升工作和娱乐效率。
