电脑重装系统教程(一步步教你如何重新安装操作系统)
172
2025 / 06 / 26
在使用电脑的过程中,我们可能会遇到系统崩溃、重启频繁等问题,这不仅影响了工作和娱乐体验,也可能导致数据丢失。然而,通过使用2017U大师,你可以轻松地重装你的电脑系统,并解决这些问题。本文将为你详细介绍使用2017U大师重装系统的步骤和技巧,让你的电脑重新焕发活力。
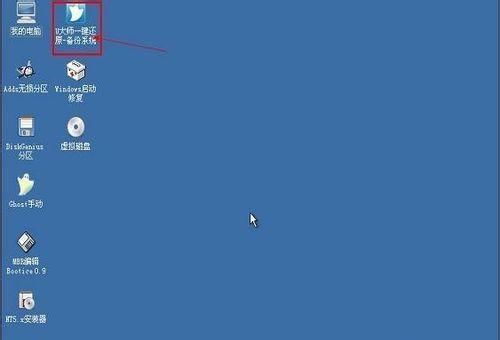
准备工作:备份重要数据
下载并安装2017U大师
打开2017U大师并选择重装系统
选择合适的操作系统版本
选择安装方式:光盘、U盘或网络
制作启动盘或光盘
设置BIOS以从启动盘或光盘启动
启动电脑并进入安装界面
设置语言、时间和键盘布局
选择分区并格式化硬盘
开始安装系统
设置用户名和密码
安装驱动程序和软件
更新系统和安装安全补丁
优化系统性能与设置
重装系统是解决电脑问题的常见方法之一,而2017U大师则是一个简单易用且功能强大的工具。不论你是遇到了系统崩溃、病毒感染还是频繁的重启问题,本文将为你详细介绍如何使用2017U大师来轻松重装你的电脑系统。
准备工作:备份重要数据
在开始重装系统之前,务必备份你电脑上的重要数据。可以将这些数据复制到外部硬盘、U盘或云存储中,以防止数据丢失。
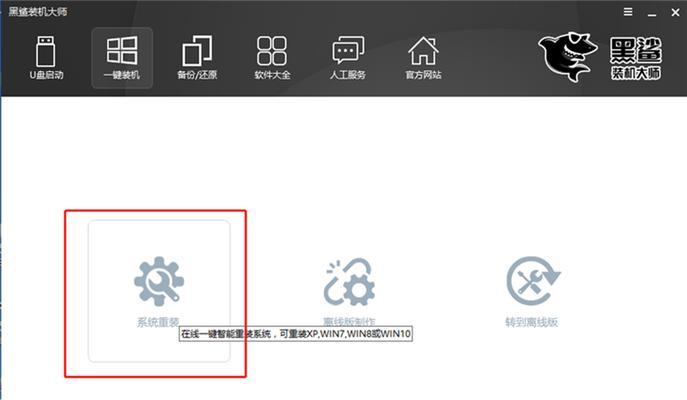
下载并安装2017U大师
在官方网站下载并安装2017U大师。安装过程非常简单,只需按照向导进行操作即可。
打开2017U大师并选择重装系统
安装完成后,打开2017U大师软件。在主界面上,你将看到“重装系统”选项。点击该选项以继续。
选择合适的操作系统版本
在选择操作系统版本时,根据自己的需求和电脑硬件配置选择合适的版本。如果你不确定应该选择哪个版本,可以参考官方网站或咨询专业人士。
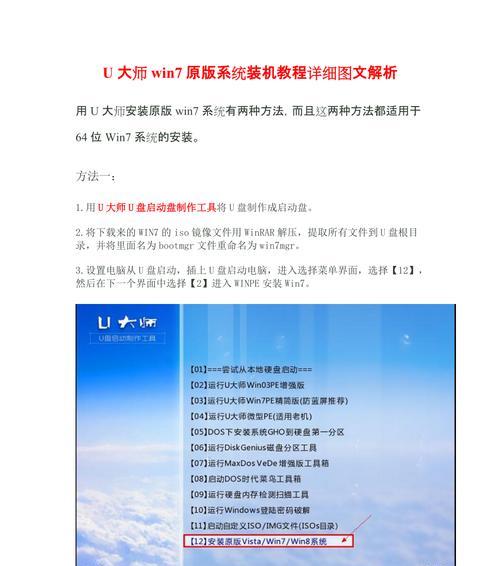
选择安装方式:光盘、U盘或网络
根据你的实际情况选择适合的安装方式。如果你有光盘或U盘,可以选择相应的选项。如果没有,可以选择通过网络安装。
制作启动盘或光盘
根据你的安装方式,制作启动盘或光盘。如果你选择使用U盘安装,插入U盘并在2017U大师中选择制作启动U盘。如果你选择使用光盘安装,插入空白光盘并在2017U大师中选择制作启动光盘。
设置BIOS以从启动盘或光盘启动
在重启电脑之前,需要进入BIOS设置并将启动顺序更改为从启动盘或光盘启动。具体的步骤可能因电脑品牌而异,你可以查阅电脑的用户手册或搜索相关信息以了解如何进入BIOS设置。
启动电脑并进入安装界面
重启电脑后,根据屏幕上的提示进入安装界面。根据个人喜好选择相应的设置,例如语言、时间和键盘布局。
选择分区并格式化硬盘
在安装界面中,你将看到硬盘分区的选项。选择一个合适的分区,并进行格式化操作。请注意,这将删除硬盘上的所有数据,所以确保你已经备份了重要数据。
开始安装系统
一旦分区和格式化操作完成,你可以点击“下一步”按钮开始安装系统。整个过程可能需要一些时间,请耐心等待。
设置用户名和密码
在安装过程中,你将被要求设置用户名和密码。请记住这些信息,因为将来登录系统时会用到。
安装驱动程序和软件
安装完成后,你可以开始安装电脑的驱动程序和常用软件。这些驱动程序和软件可保证系统正常运行并提供更好的性能。
更新系统和安装安全补丁
完成基本设置后,务必更新系统并安装最新的安全补丁。这将确保系统的稳定性和安全性。
优化系统性能与设置
最后一步是优化系统性能和个人设置。你可以根据自己的需求调整系统设置、安装必要的工具和软件以提升电脑的使用体验。
通过本文的教程,你学会了如何使用2017U大师来重装你的电脑系统。这个过程可能看起来有些复杂,但只要按照步骤进行,你将能够轻松解决电脑重启和崩溃的问题,并让你的电脑重新恢复正常运行。记住,备份重要数据是非常重要的,以免在重装系统过程中丢失数据。祝你成功重装系统,享受顺畅的电脑使用体验!
