TP-LinkWR2041(功能强大,性价比高,适合家庭和办公场所使用)
413
2024 / 01 / 26
在Excel表格中,我们经常需要对数据进行分类和展示,而直线和边框通常是用来区分不同的部分。然而,有时候直线的形式可能显得过于单调,无法准确传达数据之间的关系。为了解决这个问题,本教程将教你如何使用表格工具在Excel中绘制斜线,从而使数据展示更加丰富多样。
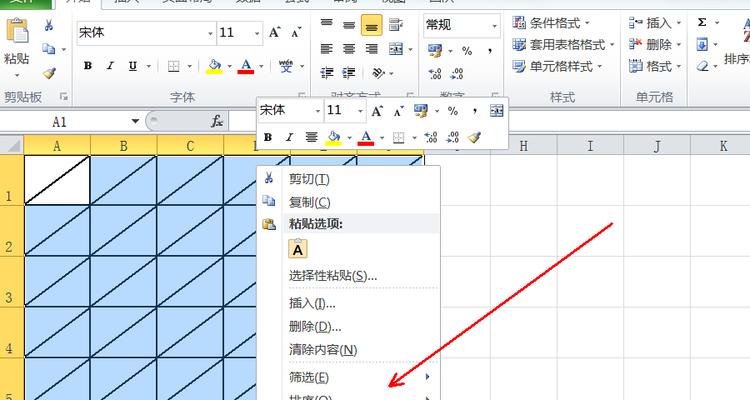
准备工作:打开Excel并选择要绘制斜线的表格,确保你已经将需要的数据填入表格中。点击“开始”选项卡,在“字体”组中找到“边框”按钮。
选择斜线样式:在“边框”按钮下拉菜单中,选择“更多边框选项”,弹出“格式单元格”对话框。在“边框”选项卡下,可以看到各种边框样式。
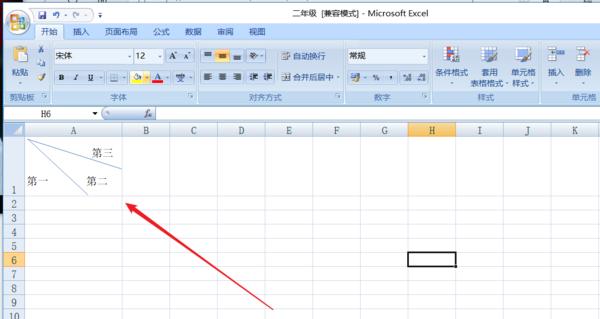
绘制水平斜线:在“格式单元格”对话框中,找到“斜线”选项,选择“水平斜线”样式。调整“斜线”下方的“线型”、颜色和粗细,点击“确定”应用设置。
绘制垂直斜线:同样在“格式单元格”对话框中,选择“垂直斜线”样式。调整“斜线”下方的“线型”、颜色和粗细,点击“确定”应用设置。
绘制自定义斜线:如果你想要绘制不同角度的斜线,可以选择“自定义斜线”样式。在“斜线”选项卡下,调整“角度”滑块来设置斜线的角度。
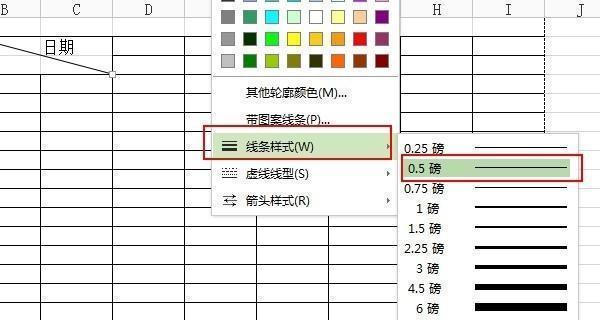
调整斜线位置和长度:在“格式单元格”对话框中的“边框”选项卡下,你还可以通过调整各个边框的位置和长度来实现更精确的绘制。
应用斜线到单元格范围:选择你想要应用斜线的单元格范围,右键点击选择“格式单元格”,然后按照前面的步骤进行设置。
应用斜线到整列或整行:如果你需要将斜线应用到整列或整行,选择对应的列标或行标,然后右键点击选择“格式单元格”,再按照前面的步骤进行设置。
更多斜线设置:在“边框”选项卡下方,你还可以通过点击“斜线样式”按钮来选择更多的斜线样式,例如网格线和对角线。
撤销斜线设置:如果你不满意当前的斜线设置,可以选中相应的单元格范围或整列/整行,右键点击选择“格式单元格”,然后在“边框”选项卡中选择“无边框”。
保存和分享:完成斜线的绘制后,记得保存你的Excel表格。你可以将表格作为PDF文件或图片进行分享,以便他人查看和编辑。
注意事项:在使用斜线绘制工具时,要注意避免斜线重叠或覆盖重要数据,以免影响数据的可读性和准确性。
多样化应用:除了用于区分数据,斜线还可以用于制作表格的标题、分隔不同的部分或突出重点数据等方面。
实用技巧:尝试使用不同颜色和粗细的斜线来突出不同的信息,使表格更加清晰易读。
通过本教程,我们学会了如何使用Excel的表格工具绘制斜线。这种方法可以提升数据展示的美观度和可读性,使表格更加丰富多样。希望本教程能够帮助你更好地利用Excel进行数据处理和展示。
