W10电脑插耳机教程(轻松实现音频体验,W10电脑插耳机教程分享)
在数字化时代,音频体验变得越来越重要。无论是在工作中需要进行语音通话,还是想在闲暇时倾听音乐,插上耳机成为了一种必要的选择。然而,对于新手来说,在W10电脑上插耳机可能会有一些困惑。本文将分享一份详细的W10电脑插耳机教程,帮助读者轻松实现优质的音频体验。

文章目录:
1.检查耳机端口
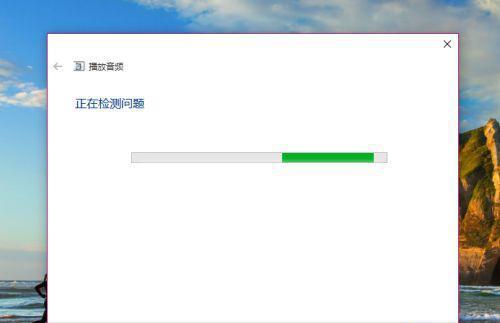
2.确认驱动程序是否安装
3.调整音频设置
4.设置默认的播放设备

5.更改音频输出设备
6.调整音量设置
7.使用耳机控制功能
8.设置麦克风输入
9.调整音效设置
10.选择合适的音频应用程序
11.检查耳机连接是否稳定
12.解决常见问题:左右声道不平衡
13.解决常见问题:噪音干扰
14.解决常见问题:音频无法正常播放
15.小技巧:优化音频体验
1.检查耳机端口:确保你的W10电脑上有一个耳机插口。它通常是一个绿色的圆形插孔,上面有一个耳机图标。如果没有耳机插口,你可以考虑使用USB耳机适配器。
2.确认驱动程序是否安装:在插入耳机之前,确保你的电脑已安装了最新的声卡驱动程序。你可以通过设备管理器来检查并更新驱动程序。
3.调整音频设置:点击任务栏右下角的音量图标,选择“音量调整器”。在弹出的窗口中,你可以调整音量大小、平衡和其他音频设置。
4.设置默认的播放设备:如果你有多个音频输出设备(如扬声器、耳机等),可以通过选择默认播放设备来控制音频输出。
5.更改音频输出设备:如果你想在不拔出耳机的情况下切换到扬声器或其他音频输出设备,可以通过单击任务栏右下角的音量图标,选择所需设备来更改。
6.调整音量设置:如果你感觉耳机的音量太大或太小,可以通过调整音量控制器来改变音量大小。
7.使用耳机控制功能:一些耳机配备了内置的控制按钮,如音量调节、播放/暂停、上一曲/下一曲等功能。你可以在使用耳机时使用这些按钮。
8.设置麦克风输入:如果你的耳机带有内置麦克风,并且想要使用它进行语音通话或录音,可以通过点击任务栏右下角的音量图标,在弹出窗口中选择“麦克风设置”来调整麦克风输入。
9.调整音效设置:W10电脑提供了各种音效设置,如均衡器、音效增强等。你可以根据个人偏好来调整这些设置,以获得更好的音频体验。
10.选择合适的音频应用程序:根据不同的需求,选择合适的音频应用程序来播放音乐、观看视频或进行语音通话。常用的应用程序包括WindowsMediaPlayer、VLC等。
11.检查耳机连接是否稳定:确保耳机插头牢固地插入电脑的耳机插口,以免造成松动或断开连接。
12.解决常见问题:左右声道不平衡:如果你发现耳机的左右声道不平衡,可以通过调整音量平衡来解决这个问题。
13.解决常见问题:噪音干扰:如果你在使用耳机时遇到噪音干扰,可以尝试更换一个插孔或使用一根更好质量的耳机。
14.解决常见问题:音频无法正常播放:如果你的耳机无法正常播放声音,可以尝试重新插拔耳机,或者检查音频设置是否正确。
15.小技巧:优化音频体验:通过调整音效设置、使用高质量的耳机、避免音量过大等小技巧,你可以进一步优化W10电脑上的音频体验。
通过本文的W10电脑插耳机教程,你可以轻松地享受到优质的音频体验。记住检查耳机端口,确认驱动程序是否安装,调整音频设置,并根据个人偏好进行微调。解决常见问题和使用小技巧,你将能够更好地利用W10电脑插耳机功能,享受到完美的音频效果。


