电脑双系统安装教程(详细步骤教你安装双系统,助你高效利用计算机资源)
202
2025 / 07 / 19
苹果电脑作为一种高性能的个人电脑,其独特的macOS系统备受用户喜爱。然而,有些用户仍然需要使用Windows系统来运行特定的软件或进行其他操作。幸运的是,通过安装双系统,你可以在苹果电脑上同时拥有Windows和macOS两个操作系统,本文将为你提供详细的双系统安装教程。
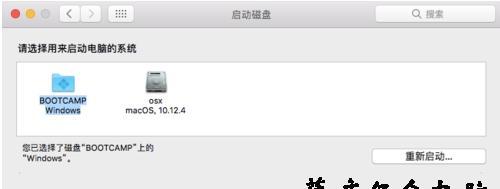
一、准备工作:检查硬件和备份重要数据
在开始安装双系统之前,首先需要确保你的苹果电脑硬件配置能够支持运行两个操作系统,并备份重要的数据以防万一。
二、下载并创建Windows安装盘
在安装Windows系统之前,需要先下载Windows镜像文件并创建一个可启动的安装盘。你可以从微软官方网站上下载Windows镜像文件,并使用BootCamp助理将其写入U盘或光盘。
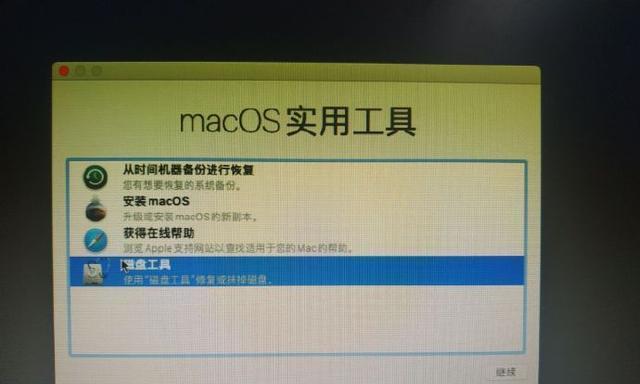
三、分区硬盘:给Windows系统留出足够空间
在安装Windows系统之前,需要将硬盘进行分区,给Windows系统留出足够的空间。你可以使用macOS自带的磁盘工具来完成这一步骤。
四、开始安装Windows系统
将创建好的Windows安装盘插入苹果电脑,并重启电脑。按下启动时的快捷键进入BootCamp助理,按照提示进行Windows系统的安装过程。
五、安装BootCamp驱动程序
在成功安装Windows系统后,需要安装BootCamp驱动程序以确保硬件在Windows系统下能够正常运行。你可以在苹果官方网站上下载BootCamp驱动程序,并按照安装向导进行安装。

六、设置双系统启动顺序
在安装完Windows系统和BootCamp驱动程序后,苹果电脑会默认进入Windows系统,而我们有时可能需要切换到macOS系统。为了方便切换,你可以在macOS系统设置中调整启动顺序。
七、安装macOS系统更新
安装完双系统后,你可能需要更新macOS系统以确保系统的安全性和稳定性。在macOS系统中,打开AppStore并查找更新,然后按照提示进行更新操作。
八、安装Windows系统更新
与macOS系统一样,Windows系统也需要进行更新以获得更好的性能和功能。在Windows系统中,打开“设置”-“更新和安全”-“Windows更新”,按照提示进行更新操作。
九、设置双系统共享文件
在安装完双系统后,你可以通过设置来实现两个系统的文件共享。在macOS系统中,打开“系统偏好设置”-“共享”,选择需要共享的文件夹。在Windows系统中,通过网络将共享文件夹映射到本地磁盘。
十、安装必要的软件
完成双系统安装后,你可能需要在Windows系统中安装一些特定的软件。打开Windows系统,在浏览器中下载并安装你需要的软件,确保其与Windows系统兼容。
十一、配置防病毒和防火墙软件
为了保护你的苹果电脑免受病毒和恶意软件的侵害,你需要在Windows系统中安装并配置防病毒和防火墙软件。选择知名品牌的安全软件,并按照其官方文档进行配置。
十二、设置双系统默认启动项
如果你更倾向于使用macOS系统而不是Windows系统,你可以在启动时选择默认启动项。在macOS系统中,打开“系统偏好设置”-“启动磁盘”,选择你偏好的默认启动项。
十三、备份重要数据
在使用双系统过程中,你可能会遇到一些意外情况,如数据丢失或系统崩溃。及时备份重要数据是非常重要的。你可以使用TimeMachine等备份工具来定期备份你的数据。
十四、解决常见问题
在安装双系统过程中,你可能会遇到一些常见的问题,如驱动不兼容、无法启动等。如果遇到问题,可以参考苹果官方网站或各类论坛上的解决方案进行排查和修复。
十五、享受双系统带来的便利
通过按照以上步骤安装双系统,你现在可以在苹果电脑上同时使用Windows和macOS系统了。尽情享受双系统带来的便利和灵活性吧!
通过本文的详细教程,你已经了解了如何在苹果电脑上安装双系统,并掌握了一些常见问题的解决方法。希望这个双系统安装教程能够帮助到你,让你的苹果电脑发挥更大的作用。祝你成功安装双系统!
