制作uefi版u盘启动盘教程(简单易懂的教你如何制作uefi版u盘启动盘)
在现代计算机系统中,UEFI(统一的可扩展固件接口)取代了传统的BIOS(基本输入输出系统),成为新一代的固件接口标准。制作一个能够在UEFI模式下启动的U盘成为了越来越重要的需求。本教程将详细介绍如何制作一个UEFI版的U盘启动盘,帮助用户解决系统安装、修复以及紧急救援等问题。
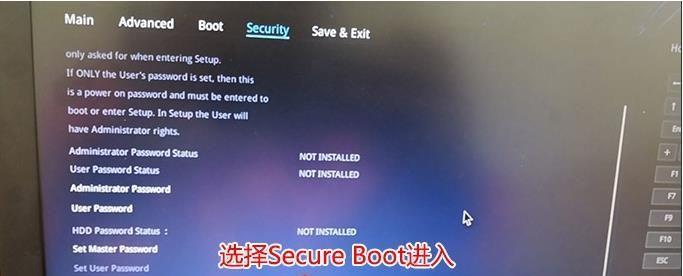
准备工作
在开始制作之前,我们需要准备一些必要的工具和文件。确保你拥有一台已经安装好操作系统的计算机;下载并安装一个可靠的U盘制作工具,如Rufus;准备一个至少容量为8GB的U盘。
获取操作系统镜像文件
在制作UEFI版U盘启动盘之前,我们需要先获取对应操作系统的镜像文件。你可以从官方渠道或合法的第三方网站下载操作系统的镜像文件,确保其完整性和安全性。
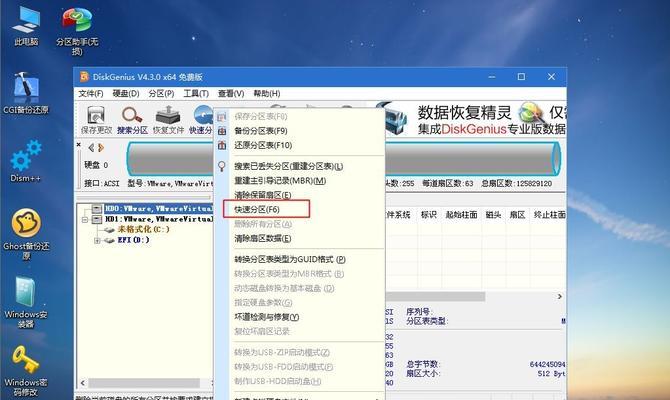
运行Rufus制作启动盘
打开Rufus工具,并插入你准备好的U盘。在Rufus界面中,选择刚刚下载好的操作系统镜像文件,并确认U盘已正确识别。接下来,选择UEFI模式,并点击“开始”按钮开始制作。
等待制作过程完成
一旦点击开始按钮,Rufus将开始格式化U盘并将镜像文件写入其中。这个过程可能需要一些时间,请耐心等待,确保不要中途拔出U盘或关闭工具。
重启计算机并进入UEFI模式
在制作完成后,重启你的计算机,并进入UEFI模式。通常情况下,你可以在计算机开机时按下特定的按键(通常是F2、F8、F10或Delete键)进入BIOS设置界面。在设置界面中,找到启动选项,并选择UEFI模式启动。
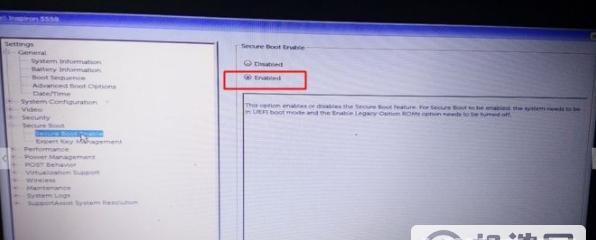
选择U盘作为启动设备
在UEFI模式下启动后,你会看到一个启动菜单界面。使用键盘上下方向键选择U盘作为启动设备,并按下回车键确认。计算机将从U盘启动,并进入操作系统安装或修复的界面。
安装或修复操作系统
一旦进入操作系统安装或修复的界面,根据你的需求选择相应的选项。如果你需要安装操作系统,按照提示进行操作;如果你需要修复已经安装的操作系统,选择相应的修复选项进行操作。
完成操作并重启计算机
在安装或修复完成后,按照提示进行操作并等待系统重启。此时,移除U盘,并确保计算机能够正常从硬盘启动。
UEFI版U盘启动盘的使用场景
制作了UEFI版U盘启动盘后,你可以用它来安装全新的操作系统、修复损坏的系统、备份和还原系统以及进行紧急救援等各种场景下的操作。
注意事项
制作UEFI版U盘启动盘时,务必确保文件完整性和镜像来源的合法性。此外,制作过程中不要中途拔出U盘或关闭工具,以免造成数据损坏或系统启动失败。
常见问题解答
在制作UEFI版U盘启动盘时,可能会遇到一些问题。例如,制作过程中U盘未被正确识别、启动设备选择错误等。如果遇到问题,可以参考Rufus官方网站的帮助文档或在线论坛获取解答。
其他UEFI启动方法
除了使用U盘启动盘,还可以通过其他方法在UEFI模式下启动计算机。例如,通过网络启动、使用特定的启动软件或使用可启动的CD/DVD等。
UEFI版U盘启动盘的优势
与传统的BIOS模式相比,使用UEFI版U盘启动盘能够更好地支持新的硬件和操作系统,提供更快的启动速度和更安全的系统环境。
不同操作系统的UEFI版U盘制作方法
虽然大部分操作系统的UEFI版U盘制作方法类似,但也有一些微小的差别。在制作不同操作系统的UEFI版U盘启动盘时,可以参考相应的教程或指南。
结语
通过本教程,你已经学会了如何制作一个UEFI版U盘启动盘,并了解了其使用场景和优势。希望这篇教程能帮助你解决操作系统安装、修复以及紧急救援等问题,并提升你在计算机领域的技能。


