HTCE9w——一款优秀的智能手机选择(HTCE9w的特点和性能详解,助力你的智能生活)
105
2025 / 08 / 22
在计算机维护和操作系统安装过程中,常常需要使用启动盘来进行一些故障诊断、系统重装等操作。而使用U盘作为启动盘已经成为了主流选择之一。在本文中,我们将介绍如何使用U盘启动盘制作工具3.2来制作自己的启动盘,让你轻松应对各种计算机故障和系统安装需求。
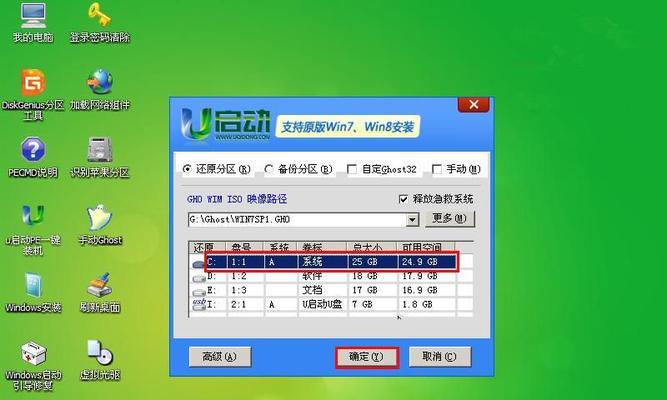
下载并安装U盘启动盘制作工具3.2
内容1:在电脑上打开浏览器,搜索并下载U盘启动盘制作工具3.2的安装程序。下载完成后,双击安装程序,并按照提示完成安装过程。
准备一个可用的U盘
内容2:在制作启动盘之前,你需要准备一个可用的U盘。确保U盘空间足够大,并且没有重要数据,因为在制作启动盘的过程中,U盘上的所有数据都将被格式化和清除。

打开U盘启动盘制作工具3.2
内容3:安装完成后,在桌面上可以找到U盘启动盘制作工具3.2的快捷方式。双击打开该工具,你将看到一个简单直观的界面,提供了各种功能选项。
选择操作系统镜像文件
内容4:点击工具界面上的“选择文件”按钮,浏览并选择你准备好的操作系统镜像文件。这个镜像文件可以是一个ISO文件,也可以是一个解压后的系统文件夹。
选择U盘
内容5:在工具界面上,你会看到一个下拉菜单,里面列出了连接到计算机上的所有可用U盘。从列表中选择你准备好的U盘。
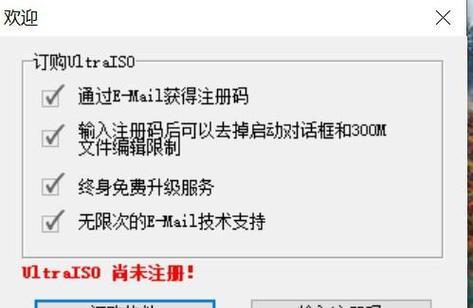
选择制作模式
内容6:根据你的需求,在工具界面上选择相应的制作模式。通常有两种模式可选:USB-HDD和USB-ZIP。根据你的需要选择一种适合的模式。
开始制作启动盘
内容7:当你完成了以上所有的设置后,点击工具界面上的“开始”按钮,启动制作启动盘的过程。请确保你的电脑已经连接到互联网,因为在制作过程中,工具将下载一些必要的文件。
等待制作完成
内容8:制作启动盘的过程可能需要一些时间,具体时间取决于你的操作系统镜像文件的大小和你的电脑性能。请耐心等待,不要中断制作过程。
制作完成后的处理
内容9:当制作过程完成后,工具将会显示一个成功的提示。此时,你可以将U盘安全地从计算机上拔出,并开始使用它作为启动盘了。如果出现制作失败的情况,可以参考工具提供的错误信息来进行故障排查和解决。
启动时设置BIOS
内容10:在使用U盘启动盘之前,你需要进入计算机的BIOS界面,并将U盘设置为首选启动设备。每台计算机的进入BIOS的方式可能不同,请参考计算机的用户手册或相关教程来了解如何设置BIOS。
使用启动盘进行故障诊断
内容11:一旦你成功创建了自己的启动盘,你就可以使用它来进行计算机故障诊断。启动时选择从U盘启动,你将能够访问各种故障诊断工具和功能,如修复硬盘错误、恢复系统备份等。
使用启动盘进行操作系统安装
内容12:如果你需要安装一个新的操作系统,你可以使用启动盘来进行操作系统安装。启动时选择从U盘启动,按照安装向导的指引,你可以轻松地完成系统安装过程。
制作多个启动盘以备不时之需
内容13:根据不同的需求和操作系统版本,你可能需要制作多个启动盘。通过重复以上步骤,你可以轻松制作出多个不同系统的启动盘,以备不时之需。
定期更新启动盘和工具版本
内容14:为了保持启动盘的最新性和兼容性,建议定期更新你的启动盘制作工具3.2和操作系统镜像文件。这样可以确保在使用启动盘时能够获得最佳的效果和支持。
用心制作启动盘,成为启动盘制作专家
内容15:通过学习和实践,你可以成为一个熟练的启动盘制作专家。用心制作每一个启动盘,不仅可以提高工作效率,还能让你在计算机维护和操作系统安装中更加得心应手。
通过使用U盘启动盘制作工具3.2,你可以轻松创建自己的启动盘。无论是进行故障诊断还是操作系统安装,这个工具都能帮助你顺利完成任务。记得定期更新工具和镜像文件,以保持启动盘的最新性和兼容性。通过学习和实践,你将成为一个熟练的启动盘制作专家。
