神舟金盾笔记本u盘装系统教程(一步步教你轻松搭建神舟金盾笔记本的操作系统)
神舟金盾笔记本是一款备受好评的高性能笔记本电脑,然而,在使用过程中,随着时间的推移,操作系统可能会出现各种问题,这时候重新安装操作系统是一个不错的选择。本教程将详细介绍如何使用U盘来装载神舟金盾笔记本的操作系统,让您的电脑焕发新生。
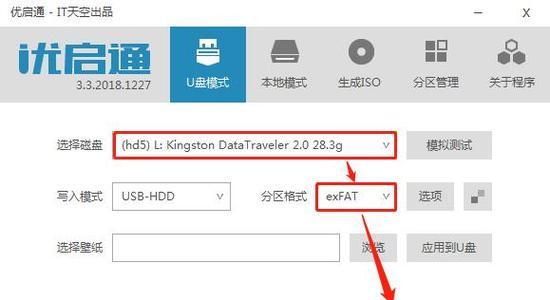
一:准备工作
在开始之前,您需要准备一台可用的电脑、一根空白的U盘以及一个可以联网的环境。这些都是安装操作系统所必需的基本条件。
二:下载操作系统镜像文件
打开浏览器,前往官方网站或其他可信的软件下载站,搜索并下载适用于您的神舟金盾笔记本的操作系统镜像文件。确保下载后的镜像文件没有损坏。
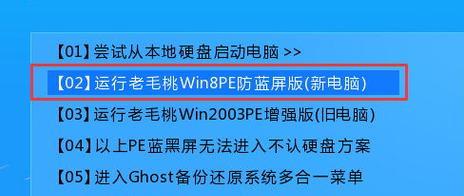
三:准备U盘
将您的U盘插入电脑的USB接口,并备份U盘中的重要数据,因为安装系统时会格式化U盘,导致数据丢失。确保U盘没有重要文件后,右键点击U盘图标,选择“格式化”选项,并选择“FAT32”文件系统。
四:制作启动U盘
接下来,您需要一个专门制作启动U盘的软件,如Rufus。打开Rufus软件后,选择您的U盘和下载好的操作系统镜像文件,然后点击“开始”按钮,等待制作完成。
五:进入BIOS设置
重启神舟金盾笔记本电脑,并在开机界面时按下相应的按键(通常是F2或Del键)进入BIOS设置界面。在BIOS设置中,将启动顺序设置为U盘为第一启动设备。

六:保存并退出BIOS设置
在完成启动顺序设置后,保存更改并退出BIOS设置界面。神舟金盾笔记本将会自动重启,并开始从U盘启动。
七:选择安装方式
当神舟金盾笔记本重新启动后,您将进入安装界面。选择安装方式,通常是“全新安装”或“修复安装”,然后按照界面提示进行操作。
八:分区和格式化硬盘
接下来,您需要分区和格式化神舟金盾笔记本的硬盘。选择合适的分区方式,并进行格式化,以清空旧的操作系统和数据。
九:安装操作系统
在完成分区和格式化后,选择您下载的操作系统镜像文件,并按照界面提示进行安装。等待一段时间,系统将自动完成安装过程。
十:重新启动并设置系统
安装完成后,系统会提示您重新启动神舟金盾笔记本。在重新启动后,根据界面提示进行系统设置,如语言、时区、账户等信息。
十一:更新驱动程序
安装完成后,为了确保您的神舟金盾笔记本正常运行,您需要更新相关的驱动程序。可以前往神舟官方网站或其他可信渠道下载最新的驱动程序,并按照提示进行安装。
十二:安装常用软件
随着操作系统的安装,您还需要安装一些常用的软件,如浏览器、办公套件、杀毒软件等。根据个人需求选择适合自己的软件,并进行安装。
十三:配置系统设置
安装软件后,您还需要根据个人偏好进行一些系统配置,如壁纸设置、桌面布局、网络连接等。
十四:备份重要数据
在完成系统安装和配置后,强烈建议您备份重要的数据。可以使用外部硬盘、云存储等方式进行备份,以免数据丢失。
十五:享受全新系统
现在,您的神舟金盾笔记本已经完成了全新的操作系统安装和配置。您可以开始使用它来进行各种工作和娱乐活动,享受全新系统带来的流畅体验。
通过本教程,您学会了如何使用U盘来装载神舟金盾笔记本的操作系统。只需按照步骤进行操作,就能轻松搭建一个全新的系统。神舟金盾笔记本将焕发新生,为您提供更好的使用体验。希望这篇文章对您有所帮助!


