使用U盘大师进行ISO安装系统教程(详解U盘大师制作启动U盘并安装系统的步骤)
199
2025 / 05 / 25
随着技术的不断发展,电脑系统的安装变得越来越简单。而U盘U大师作为一款强大的工具软件,为我们提供了一键安装Windows系统的便利。本文将详细介绍使用U盘U大师安装Windows系统的教程,让你轻松完成系统的安装。
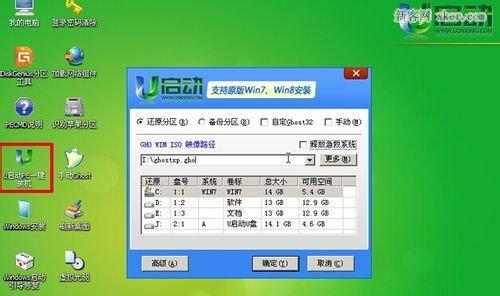
准备工作——检查所需材料和软件
在进行系统安装前,我们需要准备好以下材料:一台电脑、一根空白的U盘、一份Windows系统镜像文件。此外,还需要下载并安装U盘U大师软件。
制作启动盘——使用U盘U大师制作启动盘
打开U盘U大师软件后,选择“一键制作启动盘”功能。在弹出的界面中,选择正确的U盘,并选择已下载好的Windows系统镜像文件,点击“开始制作”按钮即可。
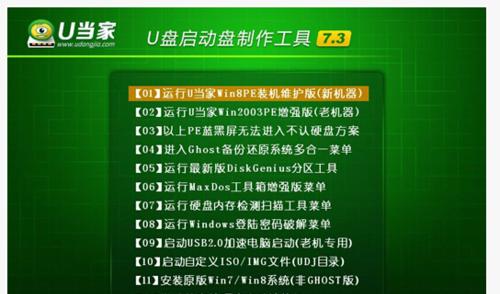
设置BIOS——将电脑设置为从U盘启动
重启电脑,在开机时按下相应的按键(通常是Del或F2)进入BIOS设置界面。在启动选项中选择U盘为首选启动项,并保存设置,然后重启电脑。
选择安装方式——根据需求选择安装方式
进入U盘U大师的界面后,根据自己的需求选择合适的安装方式,如全新安装、升级安装或自定义安装。
分区设置——对硬盘进行分区设置
根据提示,对电脑硬盘进行分区设置。可以选择系统所在的分区或者新建一个分区来安装系统。
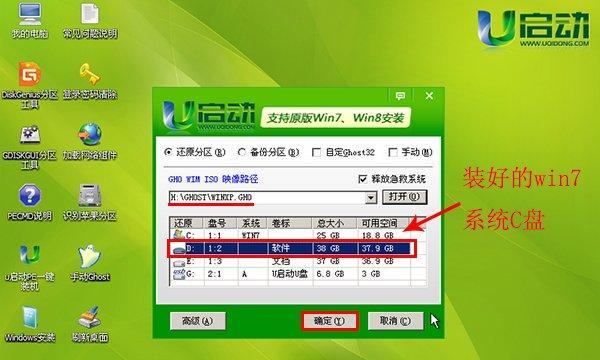
开始安装——点击开始按钮进行系统安装
确认好分区设置后,点击“开始”按钮开始系统安装过程。此时系统会自动进行格式化和文件拷贝等操作,需要耐心等待。
系统配置——设置个人喜好的系统配置
在系统安装完成后,根据个人喜好进行相关配置,如输入用户名、密码等信息。
等待重启——系统安装完成,等待重启
系统配置完成后,系统会自动进行重启操作。此时需要耐心等待电脑重新启动。
完成安装——欢迎进入全新的Windows系统
当电脑重新启动后,将进入全新安装的Windows系统,根据提示进行一些简单的设置即可完成系统安装。
驱动安装——根据需要安装相应的驱动
在完成系统安装后,可能需要额外安装一些硬件驱动,以确保电脑正常运行。可根据电脑型号和硬件配置下载并安装相应的驱动程序。
系统更新——保持系统安全和稳定
完成驱动安装后,务必进行系统更新,以获取最新的补丁和功能更新,提高系统的安全性和稳定性。
常用软件安装——安装个人常用软件
根据个人需求,安装一些常用软件,如浏览器、办公软件、杀毒软件等,以便日常使用。
文件迁移——将个人文件迁移到新系统
如果之前的系统中有重要的个人文件,可以将其迁移到新系统中,以确保数据的完整性和安全性。
系统优化——对系统进行优化设置
针对个人需求,可以对新系统进行一些优化设置,如关闭不必要的启动项、调整电源计划等,以提升系统的性能和稳定性。
——使用U盘U大师轻松完成Windows系统安装
通过本文的教程,我们学习了如何使用U盘U大师一键安装Windows系统的方法,无论是初次安装还是重装系统,都可以轻松完成。U盘U大师的强大功能为我们提供了便利,让系统安装变得简单高效。让我们抛开繁琐的步骤,享受全新的操作系统带来的便利吧!
