探索ooppa57的魅力(揭秘ooppa57为什么成为创作者的首选平台)
170
2025 / 08 / 22
在使用联想电脑的过程中,我们有时会遇到系统崩溃、病毒感染等问题,此时重新安装系统是一个常见的解决方法。而利用U盘重新安装系统则是一种快捷且方便的方式。本文将以联想电脑为例,为大家介绍如何使用U盘重新安装系统的步骤和注意事项。
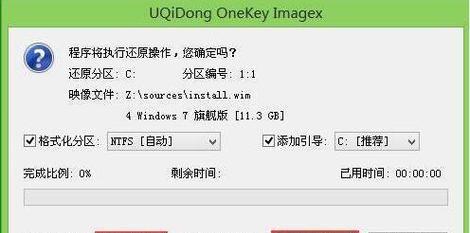
准备工作:获取系统镜像文件和U盘制作工具
在重新安装系统之前,我们需要先准备好操作所需的系统镜像文件和U盘制作工具。系统镜像文件可以从官方网站或其他可信来源下载,而制作U盘启动盘则需要使用专门的工具,如Rufus等。
备份重要数据:确保数据安全
在进行重新安装系统之前,我们要做好数据备份工作,以免重要数据丢失。可以将数据复制到外部硬盘、云存储等地方,确保数据的安全性。

制作U盘启动盘:准备安装系统所需工具
将U盘插入电脑,然后使用之前准备好的U盘制作工具,按照工具的操作步骤进行制作。这一步骤将会格式化U盘,因此在制作之前请确保U盘中没有重要数据。
设置电脑启动项:确保从U盘启动
重新启动联想电脑,进入BIOS设置界面。在启动选项中,将U盘设置为第一启动项,并保存设置。这样,在下次重启电脑时,系统将会从U盘而不是硬盘启动。
进入系统安装界面:按照提示操作
重启电脑后,系统将会从U盘启动,并进入系统安装界面。按照界面上的提示,选择安装语言、时区等设置,然后点击“下一步”继续。

选择安装类型:全新安装或升级安装
在系统安装界面中,我们需要选择安装类型。如果是全新安装,将会清空硬盘上的所有数据;如果是升级安装,则会保留一部分数据。根据个人需要,选择适合自己的安装类型。
选择安装位置:指定系统安装路径
在进行全新安装时,我们需要选择系统安装的目标位置。可以根据实际情况选择硬盘的分区,或者将系统安装在空白硬盘上。确认选择无误后,点击“下一步”继续。
系统安装:等待安装过程完成
在选择完安装位置后,系统将开始自动安装。这个过程可能需要一段时间,取决于系统镜像文件的大小和电脑的性能。请耐心等待,不要进行其他操作。
设置用户账户:创建管理员账户
安装完成后,系统将会提示设置用户账户。我们需要为电脑创建一个管理员账户,并设置密码。这个账户将拥有系统的最高权限,可以管理电脑上的所有操作。
安装驱动程序:保证硬件正常工作
重新安装系统后,我们需要安装相应的驱动程序,以确保硬件正常工作。可以从联想官网或者驱动程序光盘中获取并安装驱动程序。
更新系统补丁:增强系统安全性
重新安装系统后,我们还需要及时更新系统补丁以增强系统的安全性。可以通过WindowsUpdate或者联想官网下载最新的系统补丁并进行安装。
恢复个人数据:导入备份文件
在重新安装系统后,我们可以将之前备份的个人数据导入到电脑中。可以使用备份文件恢复软件或者手动将文件复制到指定位置。
安装常用软件:配置工作环境
重新安装系统后,我们还需要安装一些常用的软件,如办公软件、浏览器、音视频播放器等,以配置好工作环境。
优化系统设置:提升电脑性能
重新安装系统后,我们可以对系统进行一些优化设置,以提升电脑的性能。可以清理无用文件、禁用开机自启动项等。
重新安装系统轻松搞定
通过本文的步骤和注意事项,我们可以轻松地使用U盘重新安装联想电脑的系统。在操作过程中,请务必注意数据备份和系统镜像文件的来源,以保证操作的安全性和可靠性。重新安装系统后,我们还需要及时更新系统补丁和安装驱动程序,以确保系统和硬件正常工作。希望本文对大家有所帮助!
