以HP为例,详细教你如何安装系统(从购买设备到系统设置,一步步为你解决问题)
114
2025 / 07 / 31
随着技术的发展,越来越多的人开始尝试自己安装电脑系统,而win10系统作为目前最新的操作系统之一,备受欢迎。本文将为大家介绍一种简单易懂、操作方便的大白菜win10一键安装教程,帮助大家轻松安装自己的win10系统。
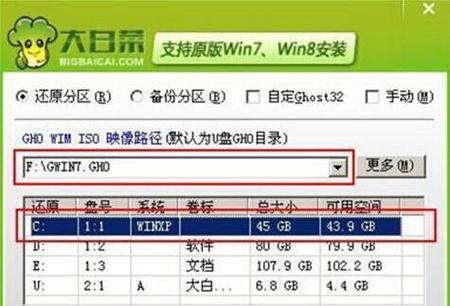
1.准备工作:下载大白菜win10一键安装工具
在开始安装之前,我们需要先下载一个名为“大白菜win10一键安装工具”的软件。这个软件将帮助我们完成整个安装过程,使得安装过程更加简单方便。

2.插入U盘:准备一个可用的U盘,并插入电脑
为了安装win10系统,我们需要一个可用的U盘来存储系统安装文件。在插入U盘之前,请确保它没有重要的数据,并备份好自己的重要文件。
3.运行大白菜win10一键安装工具:打开软件并选择U盘
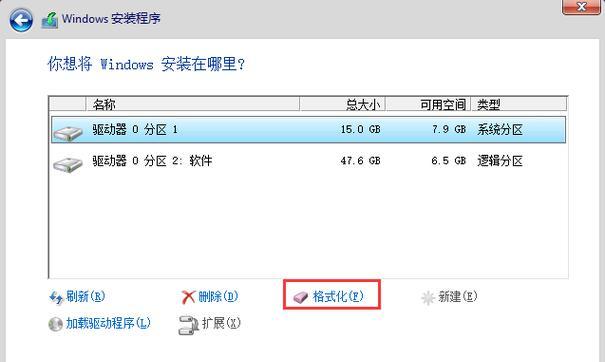
在下载并安装了大白菜win10一键安装工具之后,双击打开软件。从软件中选择你插入的U盘。
4.下载win10系统镜像:选择适合自己的版本并下载
接下来,从软件中选择适合自己的win10系统版本,并点击下载。这个过程可能需要一些时间,取决于你的网络速度。
5.格式化U盘:将U盘格式化为FAT32格式
在下载win10系统镜像完成后,我们需要先将U盘格式化为FAT32格式,这样才能够正常存储系统安装文件。
6.复制系统文件:将下载的win10系统文件复制到U盘中
当U盘格式化完成后,我们需要将下载的win10系统文件复制到U盘中。请确保复制过程中没有中断或错误。
7.重启电脑:将电脑重启并设置从U盘启动
在将系统文件复制到U盘后,我们需要重新启动电脑,并设置从U盘启动。这样,电脑才能够识别U盘中的系统文件。
8.进入大白菜win10安装界面:选择安装方式并等待加载
在重启电脑之后,我们会进入大白菜win10安装界面。在这个界面中,我们可以选择安装方式,并等待系统文件的加载。
9.安装win10系统:根据提示进行系统安装
在加载完成后,我们将会看到win10系统安装界面。根据界面上的提示,我们可以进行系统的安装。请耐心等待安装过程完成。
10.设置个人信息:输入个人姓名和用户密码
在win10系统安装完成后,我们需要设置个人信息,包括输入个人姓名和用户密码。这将有助于我们后续登录系统并使用电脑。
11.安装完成:恭喜你成功安装win10系统
当所有步骤都完成后,恭喜你成功安装了win10系统。现在,你可以享受使用最新的操作系统带来的便利和功能了。
12.常见问题解答:遇到问题怎么办?
如果在安装过程中遇到问题,不要慌张。大白菜win10一键安装工具提供了常见问题解答的功能,你可以在软件中找到相应的解决方案。
13.注意事项:一些需要注意的细节
在安装win10系统的过程中,有一些需要注意的细节。比如,保持电脑稳定的电源供应,确保U盘没有故障等等。
14.安装完成后的优化:个性化设置和驱动安装
当win10系统安装完成后,我们还可以进行一些个性化设置,以及安装相应的驱动程序,以确保电脑的稳定和功能的正常运行。
15.大白菜win10一键安装教程简单易懂
通过本文的介绍,我们了解到大白菜win10一键安装教程是一种简单易懂、操作方便的安装方式。希望这个教程能够帮助到想要自己安装win10系统的朋友们,轻松完成安装,并享受最新的操作系统带来的便利和功能。
