探索ST31000528AS硬盘的性能与可靠性(ST31000528AS硬盘的关键特征及应用领域)
155
2025 / 07 / 07
在安装操作系统的过程中,常常需要使用U盘来进行引导安装。然而,如果没有一个可用的U盘,我们是否可以用硬盘来制作一个能够安装系统的替代品呢?本文将教你如何利用硬盘制作一个能够引导安装系统的虚拟U盘。
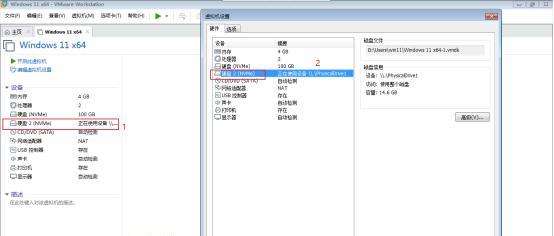
1.准备工作:检查硬盘空间和格式化硬盘
在开始之前,首先需要检查硬盘上是否有足够的可用空间来存储安装系统所需的文件。同时,还需要确保硬盘已经被正确格式化,以便能够被电脑识别。

2.下载并准备系统镜像文件
从官方渠道下载你想要安装的操作系统镜像文件,并将其保存到硬盘中的一个特定目录下,以便后续操作使用。
3.安装一个可引导镜像制作工具
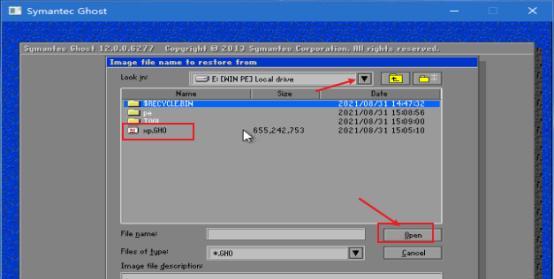
通过互联网搜索并下载一个能够将镜像文件制作成可引导硬盘的工具,并按照工具提供的安装步骤进行安装。
4.打开制作工具并选择硬盘作为目标
打开刚刚安装的制作工具,并在工具界面中选择将硬盘作为目标设备来制作引导盘。
5.导入系统镜像文件
在制作工具的界面中,选择导入系统镜像文件的选项,并从之前准备的目录中选择相应的镜像文件进行导入。
6.设置启动选项
根据制作工具的提示,设置启动选项,如引导顺序等,确保之后的安装过程能够顺利进行。
7.开始制作
点击开始制作按钮,制作工具将会开始将镜像文件写入硬盘中,并进行相关的操作以使硬盘成为一个可引导的U盘。
8.等待制作完成
制作过程可能会花费一些时间,取决于系统镜像文件的大小以及计算机的性能,请耐心等待直到制作过程完成。
9.检查制作结果
制作完成后,制作工具会给出相应的提示。此时,你可以通过检查硬盘上的文件来确认是否成功制作了一个可引导的U盘。
10.设置电脑启动顺序
在将制作好的硬盘插入到电脑上之前,需要在电脑的BIOS设置中将启动顺序调整为首先从硬盘引导。
11.将硬盘连接到电脑并重启
将制作好的硬盘连接到电脑上,并重启电脑。电脑将会尝试从硬盘中引导,并进入安装系统的界面。
12.安装操作系统
根据系统安装界面的提示,选择相应的安装选项并进行安装操作系统的步骤。
13.完成安装
完成系统安装后,将电脑重启并从硬盘中移除,系统将会从新安装的硬盘上启动。
14.清理工作
在安装完成之后,需要对硬盘进行清理,删除制作过程中产生的临时文件等。
15.使用新系统
现在,你可以使用全新安装的系统了。只需要将硬盘插入任何一台电脑上并重启,就可以体验到全新的操作系统了。
通过以上的步骤,我们可以使用硬盘制作一个能够引导安装系统的虚拟U盘。这种方法可以方便地使用硬盘来替代U盘进行操作系统的安装,同时也减少了U盘的使用频率和损坏风险。希望本文能够对你有所帮助!
