笔记本无法显示无线网络的原因(探寻笔记本无法连接无线网络的解决方案)
189
2025 / 06 / 22
随着科技的不断进步,SSD(固态硬盘)的使用越来越普遍。相比传统机械硬盘,SSD具有更快的读写速度和更高的稳定性,因此成为许多用户升级电脑的首选。本文将详细介绍如何在笔记本电脑上安装SSD并安装操作系统,让您的电脑焕发新生。
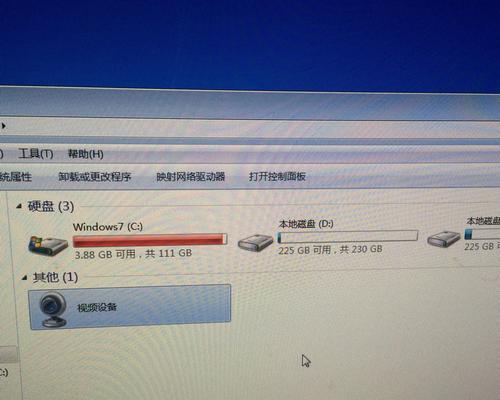
一:准备工作
在开始安装之前,您需要确保以下准备工作已完成。您需要购买一块适配您笔记本的SSD,并确保您的笔记本支持SSD安装。您需要备份重要的数据,以免在安装过程中丢失。
二:打开笔记本
关闭您的笔记本电脑,并拔掉电源线和电池。使用螺丝刀打开笔记本底部的固定螺丝,并轻轻取下笔记本底部的盖子。注意不要用力过猛,以免损坏内部组件。

三:插入SSD
找到笔记本上的硬盘插槽,将SSD插入其中。确保插入时与插槽对齐,然后轻轻按下,直到SSD固定在位。
四:连接SSD
根据您的笔记本型号,可能需要使用数据线将SSD连接到主板。找到适合的插口,并将数据线插入其中。确保插入牢固,以保证数据传输的稳定性。
五:关闭笔记本
安装完毕后,将笔记本盖子盖好,并拧紧底部螺丝。接下来,重新插入电池和电源线。启动您的笔记本电脑。
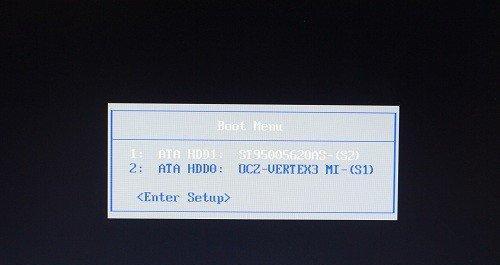
六:进入BIOS设置
当笔记本启动时,按下指定的按键(通常是Del键或F2键)进入BIOS设置界面。在BIOS界面中,找到启动选项,并将SSD设置为首选启动设备。
七:保存设置并重启
在BIOS设置界面中,保存您的更改并退出。笔记本将重新启动,此时将从SSD启动操作系统。
八:安装操作系统
当笔记本重新启动时,会显示出操作系统安装界面。按照屏幕上的指示进行操作系统的安装。选择安装位置时,请确保选择SSD作为安装目标。
九:等待安装完成
操作系统的安装可能需要一些时间,请耐心等待直到安装完成。一旦安装完成,您将可以享受到SSD带来的快速启动和加载速度。
十:更新驱动程序和软件
在安装完成后,为了最佳性能,您可能需要更新您的驱动程序和软件。可以通过访问笔记本制造商的官方网站或使用驱动程序更新工具来更新。
十一:设置优化
安装完毕后,您可以通过一些设置来进一步优化SSD的性能。例如,禁用系统恢复、禁用磁盘碎片整理等。
十二:SSD保养
为了保持SSD的良好状态,建议定期进行TRIM操作以优化SSD性能,并确保您的操作系统和防病毒软件是最新的。
十三:备份重要数据
由于SSD相对传统硬盘来说较为新颖,数据安全性还有待验证。为了避免数据丢失,建议定期备份重要的数据。
十四:享受快速体验
经过以上步骤,您成功地在笔记本上安装了SSD并安装了操作系统。现在,您将能够体验到更快速的启动、加载和响应速度,大大提升了电脑的性能。
十五:
通过本文的指引,您已经掌握了在笔记本上安装SSD并安装操作系统的方法。SSD的高速读写和稳定性将为您的电脑带来全新的体验。记得提前做好准备工作,并在安装后及时更新驱动程序和软件,以保持最佳性能。祝您使用愉快!
