华硕笔记本Win10系统安装教程
166
2025 / 07 / 27
在某些情况下,我们可能需要重新安装操作系统或更换系统版本,而使用U盘安装系统是一种常见且方便的方法。本文将详细介绍如何使用U盘在华硕笔记本上安装系统,帮助读者轻松完成系统重装或升级的操作。
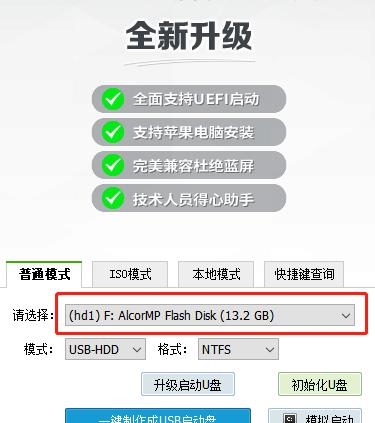
一、检查系统要求
-确认华硕笔记本是否满足所需的系统要求,包括CPU、内存、硬盘等方面。
-下载所需的操作系统镜像文件,并确保其完整性和正确性。

二、格式化U盘
-插入U盘后,打开计算机管理并选择“磁盘管理”。
-找到对应的U盘,在其上右键并选择“格式化”。选择FAT32文件系统,并勾选“快速格式化”选项。
-完成格式化后,将U盘重新命名为一个容易识别的名称。
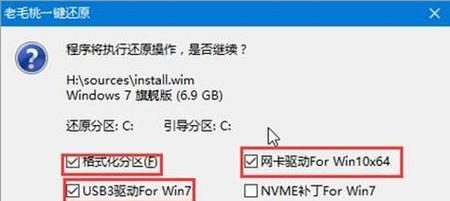
三、制作启动U盘
-下载并安装专门的启动盘制作工具,如Rufus。
-打开Rufus并选择正确的U盘和系统镜像文件。
-确认设置选项,如分区方案、文件系统等,并点击“开始”开始制作启动U盘。
-制作完成后,将U盘安全地拔出。
四、设置BIOS
-重启华硕笔记本并连续按下开机键进入BIOS设置界面(通常是按下F2或Del键)。
-在BIOS设置界面中,找到“Boot”或“启动项”选项,并将U盘设置为第一启动项。
-保存设置并退出BIOS。
五、插入启动U盘
-关闭华硕笔记本并插入制作好的启动U盘。
-开机后,按下任意键以从U盘启动。
六、选择安装方式
-在系统安装界面中,选择适当的语言、时区和键盘布局。
-点击“安装”开始安装过程。
七、分区与格式化
-在安装类型选择界面,选择“自定义”选项,进入分区和格式化界面。
-根据实际需求,创建或选择所需的分区,并对其进行格式化。
八、安装系统
-选择要安装操作系统的分区,并点击“下一步”开始安装过程。
-等待安装过程完成,期间可能需要进行一些设置和确认。
九、驱动和更新
-安装完成后,根据需要安装相应的驱动程序,以确保硬件的正常工作。
-进入系统后,及时进行系统更新,以获得最新的安全补丁和功能更新。
十、常见问题和解决方法
-分享一些可能在安装过程中遇到的常见问题和对应的解决方法,如安装失败、无法识别硬盘等。
十一、注意事项和预防措施
-提醒读者注意备份重要数据,在安装系统前做好数据的妥善处理。
-建议读者提前了解自己笔记本型号的特殊设置或限制,以避免潜在的问题。
十二、系统设置和个性化
-在系统安装完成后,根据个人喜好进行系统设置和个性化调整,包括桌面背景、主题、用户账户等。
十三、安全防护和杀毒软件
-强调安装好有效的杀毒软件,并及时更新,以保护系统免受恶意软件的侵害。
十四、常用软件和工具
-推荐一些常用的软件和工具,帮助读者更好地利用华硕笔记本。
十五、
通过本文的教程,读者应该能够轻松地在华硕笔记本上使用U盘安装系统了。无论是系统重装还是升级,这种方法都能为用户提供更灵活、便捷的操作体验。在操作过程中,务必注意备份重要数据,并谨慎选择和安装驱动程序,以确保系统的稳定性和安全性。
