联想笔记本重新做系统教程(详细教你如何重新为联想笔记本安装操作系统和恢复出厂设置)
作为一名联想笔记本用户,有时候我们可能需要重新安装操作系统或者恢复出厂设置。本文将详细介绍如何通过简单的步骤来重新为联想笔记本做系统,帮助大家轻松解决系统问题。
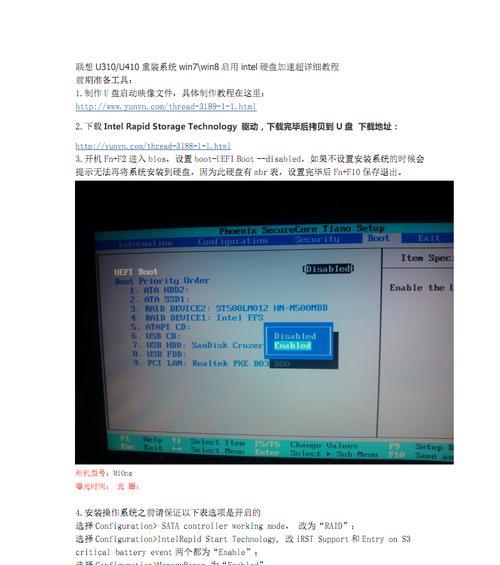
1.检查系统备份和重要数据存储
在开始重新做系统之前,首先要确保已经进行了系统备份,并将重要的个人文件和数据保存在外部存储设备中,以免造成不必要的数据丢失。

2.下载适用于联想笔记本的操作系统镜像文件
前往联想官方网站或者其他可信赖的软件下载网站,下载适用于你的联想笔记本的操作系统镜像文件,例如Windows10、Windows7等。
3.制作启动盘
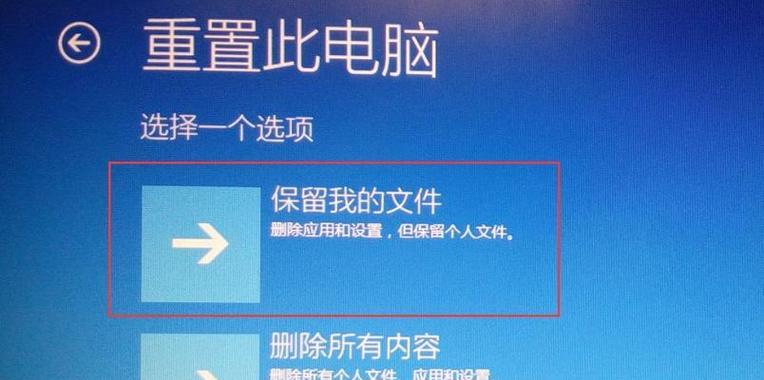
将下载的操作系统镜像文件写入一个可启动的USB闪存驱动器或者DVD光盘,以便在重新安装系统时使用。
4.进入BIOS设置
重启笔记本电脑,在联想启动界面按下相应的按键(通常是F2或者Delete键)进入BIOS设置界面。
5.设置启动顺序
在BIOS设置界面中,找到“Boot”或者“启动”选项,将启动顺序设置为USB闪存驱动器或者DVD光盘。
6.保存并退出BIOS设置
根据提示将设置保存并退出BIOS设置界面,笔记本电脑将会重新启动。
7.开始安装操作系统
在笔记本电脑重新启动时,按照屏幕上的指示进行操作系统的安装过程,选择“新安装”选项,并按照提示完成安装步骤。
8.安装系统驱动程序
安装完操作系统后,需要下载并安装适用于你的联想笔记本的系统驱动程序,以确保硬件设备正常运行。
9.安装常用软件和工具
根据个人需要,下载并安装一些常用的软件和工具,例如浏览器、办公套件、杀毒软件等。
10.进入恢复环境
有时候,我们可能只需要恢复出厂设置而不是重新安装整个操作系统。关机后按下联想笔记本上的“一键恢复”按钮或者按下相应的快捷键(通常是F11),即可进入恢复环境。
11.选择恢复选项
在恢复环境中,根据屏幕上的指示选择“恢复出厂设置”或者其他相应的恢复选项。
12.确认恢复操作
在确认恢复操作之前,再次确保已经备份了重要的个人文件和数据,以免造成不可逆的数据丢失。
13.开始恢复
根据屏幕上的指示开始进行恢复操作,等待恢复过程完成。
14.完成恢复
恢复完成后,笔记本电脑将会重新启动,并回到出厂设置的状态。
15.还原个人文件和数据
在恢复完成后,将之前备份的个人文件和数据还原到联想笔记本中,以便继续使用。
通过本文详细介绍的步骤,我们可以轻松地重新为联想笔记本安装操作系统或者恢复出厂设置。记得在操作之前备份重要数据,并确保按照指示进行操作,以免导致数据丢失或其他问题。


