Win7宽带设置教程(详细图文指导,让你快速上网畅享互联世界)
随着互联网的普及,宽带已经成为我们生活中不可或缺的一部分。而在使用Windows7操作系统的电脑上,进行宽带设置也是我们必须掌握的技能之一。本篇文章将为大家详细介绍如何在Win7系统下进行宽带设置,以帮助广大用户快速配置网络连接,享受畅通无阻的上网体验。
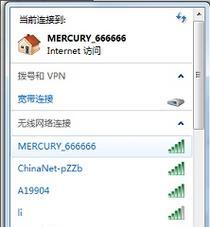
一:准备工作:检查硬件连接是否正常
在开始配置之前,首先要确保宽带路由器与电脑之间的物理连接正常,确认网线插口没有松动,以及网线与电脑之间的连接是否牢固。这样可以避免因为连接不良导致的网络不稳定问题。
二:进入控制面板并选择“网络和共享中心”
点击Win7系统桌面左下角的“开始”按钮,在弹出的菜单中选择“控制面板”,然后找到并点击“网络和共享中心”。这个选项是用来配置和管理网络连接的重要入口。
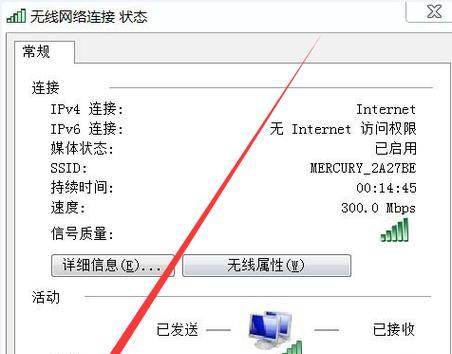
三:选择“设置新的连接或网络”
在“网络和共享中心”界面的左侧导航栏中,点击“设置新的连接或网络”。这一选项将引导你进入宽带设置的向导。
四:选择“连接到互联网”
在弹出的向导中,选择“连接到互联网”,然后点击“下一步”。这一步骤是为了告诉系统你要进行的是宽带连接设置,而不是其他类型的网络连接。
五:选择“宽带(PPPoE)”连接类型
接下来,在向导中选择“宽带(PPPoE)”连接类型。大多数宽带运营商都使用这种连接方式进行上网,所以这里我们选择的是最常见的一种方式。
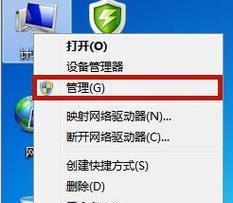
六:填写宽带运营商提供的账号和密码
在输入账号和密码的界面,根据你的宽带运营商提供的信息,填写正确的账号和密码。确保输入无误后,点击“连接”按钮进行下一步。
七:等待系统自动完成配置
接下来,系统会自动进行宽带设置的相关配置工作。这个过程可能需要一些时间,请耐心等待系统完成。
八:检查宽带连接是否成功
配置完成后,系统会自动检测宽带连接是否成功。如果一切正常,系统会显示“已成功连接到互联网”的提示信息。此时,你就可以享受畅通无阻的上网体验了。
九:设置自动连接宽带的选项
如果你希望每次开机后电脑自动连接宽带,可以在“网络和共享中心”界面的左侧导航栏中选择“更改适配器设置”,然后右键点击宽带连接,选择“属性”,在弹出的窗口中勾选“自动连接”选项。
十:设置网络共享选项
如果你想通过宽带连接来共享网络,可以在“网络和共享中心”界面的左侧导航栏中选择“更改适配器设置”,然后右键点击宽带连接,选择“属性”,在弹出的窗口中点击“共享”选项卡,勾选“允许其他网络用户通过此计算机的Internet连接来连接”选项。
十一:其他常见问题的解决方法
在宽带设置过程中,有时会遇到一些问题,比如连接不上网络、连接速度慢等。针对这些常见问题,可以在网上搜索或咨询运营商的技术支持部门,他们会给出相应的解决方案。
十二:注意事项:保持系统更新和安全
为了确保宽带连接的稳定性和安全性,建议定期更新Windows7操作系统的补丁和驱动程序,并安装一个可靠的杀毒软件和防火墙来保护电脑免受网络威胁。
十三:注意事项:避免过多网络设备共享宽带带宽
如果你的家庭或办公室中有多台电脑需要共享宽带连接,建议使用路由器进行局域网连接和分流,避免单个设备占用过多的带宽,影响其他设备的上网速度。
十四:注意事项:定期检查宽带连接质量
为了确保宽带连接质量,可以定期使用网络测速工具进行测试,如果发现连接速度明显下降或稳定性差,可以联系宽带运营商进行故障排查和处理。
十五:通过本文的指导,相信大家已经了解了如何在Win7系统下进行宽带设置。只要按照步骤进行操作,就能轻松配置好网络连接,畅享互联世界的无限乐趣。希望这篇教程能够帮助到你!


