如何使用U盘进行系统安装教程(简单易懂的U盘启动安装系统方法)
186
2025 / 03 / 05
随着科技的发展,我们的电脑硬件也在不断更新迭代。然而,一些老旧电脑配置较低,无法运行最新的操作系统,这时候,我们可以通过U盘启动安装系统来为老电脑带来新生。本文将介绍如何使用U盘进行老电脑系统安装的步骤和注意事项。
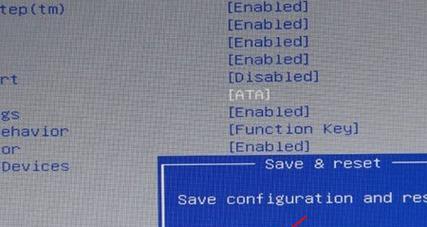
检查电脑硬件兼容性
选择合适的操作系统和版本
准备一个空白的U盘
下载并制作U盘启动工具
将启动文件写入U盘
设置电脑从U盘启动
进入U盘启动菜单
选择启动项并开始安装系统
分区与格式化硬盘
进行系统安装和设置
等待系统安装完成
进行驱动程序的安装
安装常用软件和工具
设置个人偏好和系统优化
第一段检查电脑硬件兼容性
在使用U盘启动安装系统之前,首先需要确认你的电脑硬件是否兼容。查看电脑的处理器型号、内存大小、硬盘容量以及显卡型号等信息,并与所选操作系统的最低硬件要求进行对比。
第二段选择合适的操作系统和版本
根据老电脑的硬件配置,选择合适的操作系统和版本。考虑到老电脑的性能限制,建议选择轻量级的操作系统或者旧版操作系统,以确保系统能够流畅运行。

第三段准备一个空白的U盘
找一根空闲的U盘,并备份其中的重要数据。安装系统时,U盘上的数据将被删除,所以务必提前备份好重要文件。
第四段下载并制作U盘启动工具
通过互联网下载一个适合老电脑的U盘启动工具,并安装到电脑上。常用的工具有Rufus、UltraISO等,它们可以帮助我们将启动文件写入U盘。
第五段将启动文件写入U盘
打开U盘启动工具,选择下载好的系统镜像文件和目标U盘,点击写入按钮进行操作。此步骤将会格式化U盘,确保U盘上没有重要数据。

第六段设置电脑从U盘启动
重启电脑并进入BIOS设置,找到启动选项,将U盘设为第一启动项。保存修改后,电脑会自动从U盘启动。
第七段进入U盘启动菜单
在电脑重启时,按照屏幕上的提示按键(通常是F12、ESC或Delete)进入U盘启动菜单。在菜单中选择U盘作为启动设备。
第八段选择启动项并开始安装系统
在U盘启动菜单中,选择合适的启动项并按下回车键,即可开始系统安装过程。跟随安装向导的指引完成安装选项的选择。
第九段分区与格式化硬盘
根据个人需求,可以进行硬盘分区和格式化操作。对于老电脑,可以考虑将操作系统和数据分别放在不同分区,以提高系统运行速度。
第十段进行系统安装和设置
根据操作系统的安装向导,进行系统安装和设置。设置用户名、密码、时区等信息,并等待系统文件的复制和配置。
第十一段等待系统安装完成
安装过程需要一定时间,请耐心等待系统文件的复制和安装。电脑可能会在安装过程中多次重启,请不要中断电源。
第十二段进行驱动程序的安装
安装完成后,通过网络或驱动光盘安装电脑所需的驱动程序。确保硬件设备能够正常运行,并更新最新的驱动程序以提高性能和稳定性。
第十三段安装常用软件和工具
根据个人需求,安装常用的软件和工具,如浏览器、办公软件、杀毒软件等。注意选择轻量级的应用程序,以避免占用太多系统资源。
第十四段设置个人偏好和系统优化
根据个人喜好,进行系统的个性化设置,如桌面壁纸、主题颜色等。同时,可以进行系统优化操作,如关闭不必要的启动项、清理垃圾文件等,以提高系统性能。
第十五段
通过U盘启动安装系统,我们可以为老电脑带来新的操作系统和功能,提升使用体验。在进行操作时,请注意备份重要文件,选择适合电脑硬件的操作系统和版本,并保持耐心,按照安装向导的指引进行操作。
