教你如何在戴尔笔记本上安装双系统(戴尔笔记本双系统安装教程及注意事项)
128
2025 / 08 / 03
现如今,越来越多的用户选择使用U盘来进行系统安装,因为这样更快捷、方便。对于戴尔笔记本用户而言,进入U盘装系统也非常简单,本文将详细介绍使用戴尔笔记本进入U盘装系统的方法,并提供一些注意事项。

一:准备一个可启动的U盘
在开始之前,您需要准备一个可启动的U盘。这意味着U盘中需要安装有可以引导系统安装的镜像文件,如Windows系统镜像。
二:重启戴尔笔记本并进入BIOS设置
1.关闭戴尔笔记本电脑。

2.按下电源按钮,并立即按下F2键或DEL键进入BIOS设置。不同型号的戴尔笔记本可能有所不同,您可以在开机时看到相应的提示信息。
三:调整启动顺序
1.在BIOS设置界面中,找到“Boot”或“启动”选项。
2.在启动选项中,找到“BootSequence”或“启动顺序”。
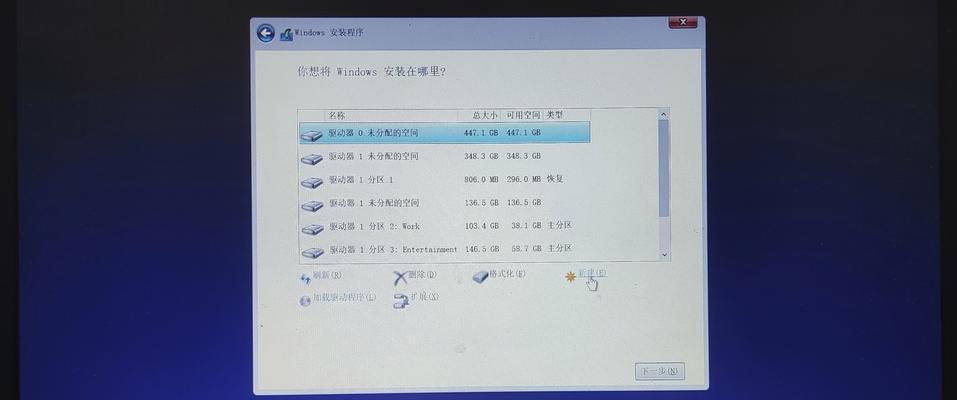
3.使用方向键将U盘的位置调整到首位,确保U盘在硬盘之前启动。
四:保存并退出BIOS设置
1.在BIOS设置界面中,找到“Save&Exit”或“保存并退出”选项。
2.确认保存修改,并选择“Yes”或“是”。
3.选择“Exit”或“退出”,然后按下Enter键。
五:戴尔笔记本从U盘启动
1.在重启后,戴尔笔记本将从U盘启动。
2.您将看到一个引导界面,选择使用U盘安装系统的选项并按下Enter键。
六:进入系统安装界面
1.等待片刻,戴尔笔记本将进入系统安装界面。
2.您可以根据系统安装界面的提示进行后续操作,如选择安装语言、键盘布局等。
七:分区硬盘并进行系统安装
1.在系统安装界面中,选择分区硬盘的选项。
2.您可以选择完整擦除硬盘或创建新的分区来安装系统。
3.根据需要进行相应操作,并等待系统安装完成。
八:注意事项1:备份重要数据
在进行系统安装之前,请务必备份戴尔笔记本上的重要数据。系统安装过程中可能会对硬盘进行格式化,导致数据丢失。
九:注意事项2:确保U盘可用性
确保您的U盘是可用的,并且其中包含正确的系统镜像文件。如果U盘不正常或镜像文件有误,系统安装可能无法成功。
十:注意事项3:小心操作BIOS设置
在进入BIOS设置并调整启动顺序时,小心操作以免对系统造成其他问题。如果不确定,请参考相关戴尔笔记本的说明手册或咨询专业人士。
十一:注意事项4:选择合适的系统镜像
根据您的需求和戴尔笔记本的硬件配置,选择合适的系统镜像进行安装。选择不合适的镜像可能导致系统兼容性问题或功能缺失。
十二:注意事项5:保持电源充足
在进行系统安装过程中,请确保戴尔笔记本连接电源并保持足够的电量。电池电量不足可能导致安装过程中断或失败。
十三:注意事项6:及时更新驱动和补丁
安装完成后,及时更新戴尔笔记本的驱动程序和系统补丁,以确保系统的稳定性和安全性。
十四:注意事项7:恢复出厂设置
如果您的戴尔笔记本在安装系统过程中遇到问题或需要回退到原始状态,可以考虑恢复出厂设置。请备份重要数据,因为恢复出厂设置将删除所有用户数据。
十五:
通过以上步骤,您可以轻松地使用戴尔笔记本进入U盘装系统。确保备份重要数据、选择正确的系统镜像,并注意操作BIOS设置和保持电源充足,可以使安装过程更加顺利、稳定。
使用戴尔笔记本进入U盘装系统非常简单。只需按照适当的步骤,准备好可启动的U盘,并小心操作BIOS设置,就可以轻松安装系统。同时,我们还提供了一些注意事项,以帮助您避免一些常见的问题。记住备份重要数据、选择合适的系统镜像,并在安装完成后及时更新驱动和补丁,以保证系统的稳定性和安全性。
