索尼笔记本如何设置U盘启动(简明教程帮你轻松实现U盘启动设置)
154
2025 / 06 / 17
在现代社会中,电脑成为了我们生活中不可或缺的一部分。然而,电脑的使用也不可避免地会遇到各种问题,其中最常见的问题之一就是系统崩溃或出现各种错误。在这种情况下,重新安装操作系统是解决问题的有效方法之一。本文将以索尼笔记本为例,详细介绍如何利用U盘进行系统启动和安装。
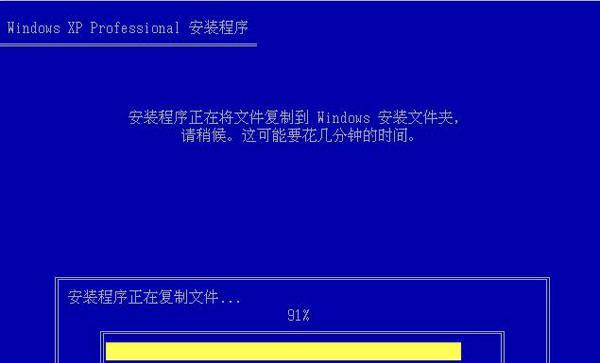
准备工作
1.确保你拥有一台索尼笔记本和一根可用的U盘;
2.下载你想要安装的操作系统的镜像文件,并将其保存在你的电脑上;

3.请确保U盘已经备份好重要数据,因为制作启动盘会格式化U盘。
制作U盘启动盘
4.将U盘插入电脑的USB接口;
5.打开计算机中的磁盘管理工具,找到U盘对应的磁盘号;

6.打开命令提示符,输入"diskpart"命令,进入磁盘分区工具;
7.在diskpart中,输入"listdisk"命令,查看磁盘列表;
8.找到你的U盘磁盘号,并输入"selectdiskn"(n为你的U盘磁盘号);
9.输入"clean"命令,清除U盘上的所有数据;
10.输入"createpartitionprimary"命令,创建一个新的主分区;
11.输入"formatfs=fat32quick"命令,快速格式化U盘为FAT32文件系统;
12.输入"active"命令,激活该分区;
13.输入"assign"命令,为分区分配一个驱动器号;
14.关闭diskpart工具,将你的操作系统镜像文件拷贝到U盘。
设置BIOS启动选项
15.重启你的索尼笔记本,同时按下F2键或Del键进入BIOS设置界面;
16.在BIOS设置界面中,找到"Boot"或"启动选项"等相关选项;
17.将U盘设置为第一启动设备,确保系统会从U盘启动。
安装操作系统
18.保存并退出BIOS设置界面,索尼笔记本将会从U盘启动;
19.根据安装向导的指示,选择你想要安装的操作系统版本,并进行安装;
20.在安装过程中,可能需要你进行一些设置和配置,按照指示进行操作即可;
21.完成安装后,重新启动电脑。
系统设置与优化
22.在系统重新启动后,按照向导的指示,进行一些必要的设置;
23.安装并更新驱动程序以确保硬件的正常工作;
24.安装常用软件和应用程序,并进行系统优化。
数据备份与恢复
25.将之前备份的数据复制回电脑,确保重要文件不会丢失;
26.安装防病毒软件并进行全盘扫描,确保系统的安全性。
常见问题与解决方法
27.如果在安装过程中遇到问题,如无法启动或安装失败等,可以参考操作系统官方网站或技术论坛上的解决方案;
28.如果问题仍然无法解决,可以咨询专业人士或索尼笔记本售后服务中心寻求帮助。
注意事项
29.在操作过程中,请注意电脑和U盘的电量,确保它们都有足够的电量以完成整个过程;
30.操作时请谨慎,避免删除或格式化错误的磁盘,以免造成数据丢失。
通过本文的教程,我们可以轻松地利用U盘启动索尼笔记本,并完成操作系统的安装。这个过程可能会有一些复杂,但只要按照步骤进行,就能成功安装系统。希望本文对你有所帮助,祝你顺利完成系统安装!
