U盘Ghost手动安装Win7教程(一步步教你如何使用U盘进行Win7系统的手动安装)
179
2025 / 08 / 15
在电脑出现系统崩溃或无法启动的情况下,使用Win10PEU盘能够快速修复问题或重新安装系统。本文将介绍如何使用Win10PEU盘进行系统安装,帮助读者轻松应对系统故障。
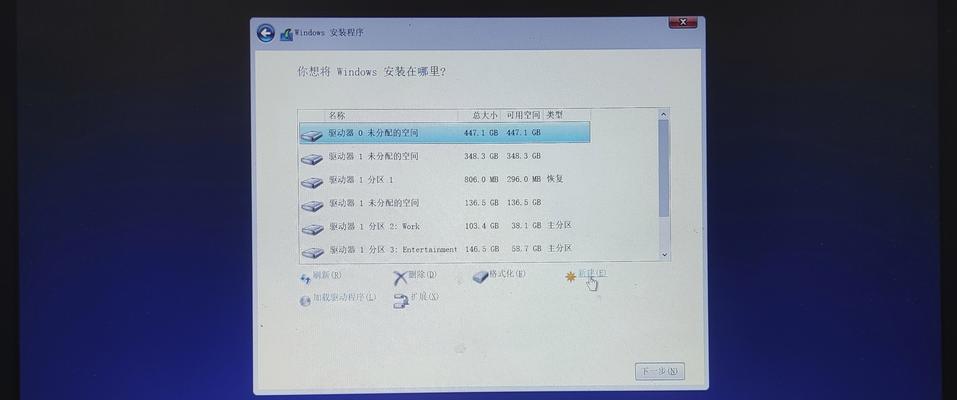
准备工作
1在使用Win10PEU盘之前,需要准备一个可引导的U盘或DVD,并下载最新版本的Win10PEU制作工具。
下载Win10PEU制作工具
2在官方网站或第三方下载站点上搜索并下载最新版本的Win10PEU制作工具,确保软件来源可靠。
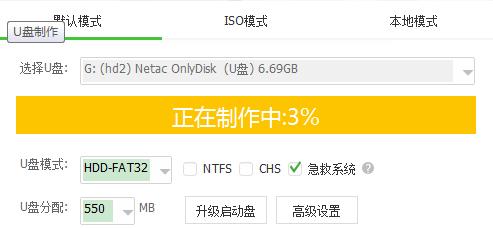
制作Win10PEU盘
3运行下载的制作工具,按照向导指示选择U盘或DVD为制作介质,等待制作过程完成。
设置启动顺序
4进入计算机的BIOS设置界面,将引导顺序调整为从U盘或DVD启动。保存设置并重启计算机。
进入Win10PEU界面
5在计算机重新启动后,进入Win10PEU界面。根据提示选择相应的语言和键盘布局。

修复系统问题
6如果计算机出现系统崩溃或无法启动的问题,可以使用Win10PEU盘提供的工具进行故障排除和修复。
备份重要数据
7在重新安装系统之前,建议先备份重要的个人数据。可以使用Win10PEU盘中的文件管理工具来进行备份。
选择系统安装方式
8进入Win10PEU盘提供的系统安装工具,选择合适的系统安装方式,例如从光盘、U盘或网络进行安装。
安装系统步骤
9按照系统安装向导的步骤,选择安装目标硬盘和分区,设置系统名称和用户名等信息,并等待安装过程完成。
驱动程序安装
10在系统安装完成后,使用Win10PEU盘提供的驱动管理工具进行驱动程序的安装,以确保硬件设备正常工作。
更新和激活系统
11连接互联网后,使用Win10PEU盘提供的系统更新工具进行系统更新,然后根据正版授权进行系统激活。
安装必备软件
12根据个人需求,使用Win10PEU盘提供的软件管理工具下载和安装必备的软件程序,如浏览器、办公软件等。
重启计算机
13在所有安装和设置完成后,重新启动计算机并从硬盘启动。系统将进入全新安装的Win10操作界面。
系统个性化设置
14根据个人偏好,进行系统个性化设置,如桌面壁纸、显示分辨率、桌面图标布局等。
完成系统安装
15经过以上步骤,成功使用Win10PEU盘完成了系统的安装。现在可以开始使用全新的系统了。
结尾通过本文的教程,我们了解了如何利用Win10PEU盘进行系统安装。使用Win10PEU盘可以帮助我们快速修复系统问题或重新安装系统,提高故障处理效率。希望读者能够通过本文的指导,轻松应对各种系统故障。
