无系统情况下如何使用U盘安装操作系统(教程及关键步骤)
134
2025 / 08 / 18
随着科技的发展,很多用户选择将台式机升级到Windows7操作系统。本文将详细介绍如何使用U盘来装载Windows7操作系统,以及具体步骤和注意事项。
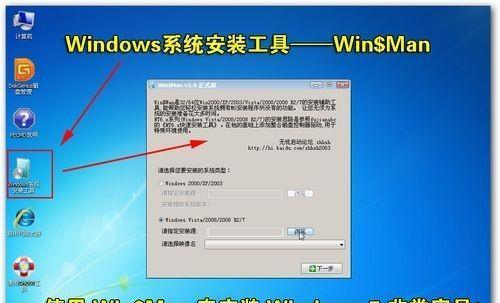
准备工作:获取所需材料和工具
在开始安装Win7之前,我们需要准备一台可用的电脑、一根U盘、一个Windows7安装镜像文件以及一个空的CD/DVD。
创建可启动的Win7U盘安装工具
将U盘插入电脑后,打开电脑中的“启动磁盘创建工具”,然后按照提示进行操作,在工具中选择U盘作为目标磁盘,点击“开始”进行创建。
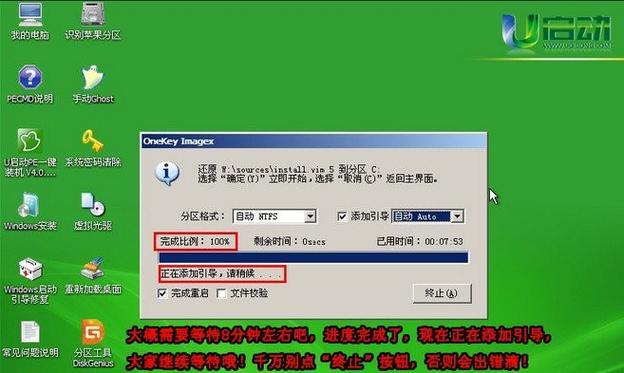
设置台式机启动顺序为U盘启动
重启台式机并进入BIOS设置,找到“启动顺序”选项,将U盘设为第一启动项。保存设置后,重启电脑。
进入Win7安装界面
在重启过程中,电脑将会自动从U盘启动,并进入Win7安装界面。选择“安装”按钮开始安装。
选择安装位置和分区
在安装界面中,选择安装位置,点击“自定义(高级)”选项进入分区设置界面,根据需求进行分区操作。
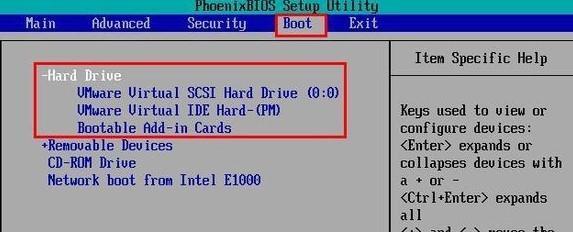
格式化分区并安装Win7
选择要安装Win7的分区,点击“格式化”按钮进行格式化,然后点击“下一步”开始安装。
等待系统文件复制
在开始复制文件之前,系统会进行一些准备工作,稍等片刻即可开始复制。
自动重启并继续安装
安装过程中,系统会自动重启多次,请耐心等待并不要中断电源。
设置语言和时区
在安装过程中的设置向导中,选择合适的语言和时区,然后点击“下一步”。
输入产品密钥和用户名
根据所购买的Windows7授权版本,输入相应的产品密钥和您的用户名。
选择网络设置
根据个人需求选择合适的网络设置选项,如需要连接Wi-Fi,请输入相应的Wi-Fi密码。
完成最后配置
接下来,系统将进行最后的配置,这可能需要一些时间,请耐心等待。
安装完成
安装完成后,系统会自动重启。此时您可以设置计算机的名称和密码,然后点击“下一步”。
安装驱动和软件
安装完系统后,还需要安装相应的驱动和软件,以确保硬件设备的正常运行。
系统安装完毕
通过以上步骤,您已成功使用U盘完成了Win7系统的安装,现在可以开始享受Windows7带来的优秀性能和功能了!
通过本文所介绍的台式机Win7U盘装系统教程,您可以轻松地将Windows7操作系统安装到台式机上。请务必按照步骤进行操作,并注意保存重要数据。祝您安装成功!
