使用U盘PE进行系统还原的教程(一步步教你如何利用U盘PE恢复操作系统)
198
2025 / 07 / 04
随着电脑使用的普及,我们时常会遇到电脑系统崩溃、无法启动等问题,而PE系统可以帮助我们快速解决这些故障。本文将详细介绍如何将PE系统安装在U盘上,让我们在遇到问题时能够快速恢复电脑的正常使用。
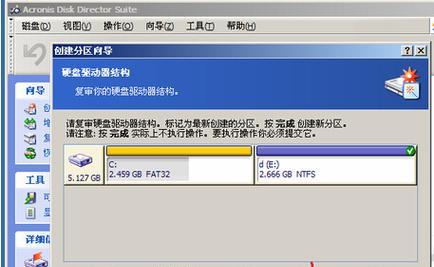
文章目录:
1.准备所需工具和材料
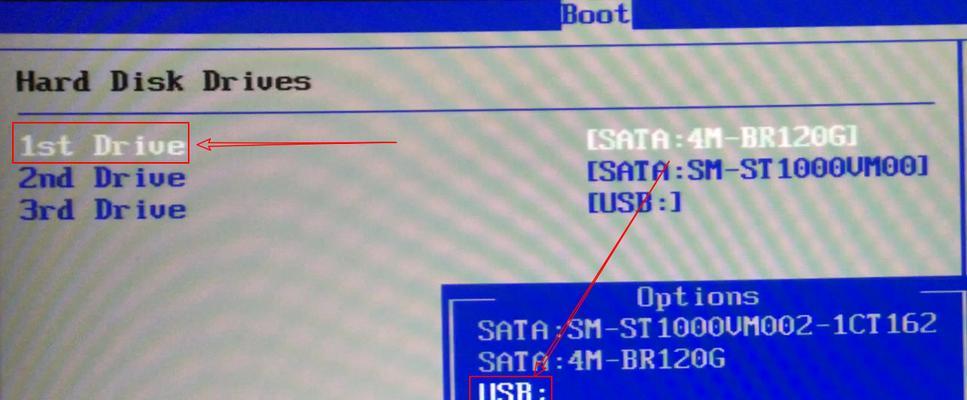
-U盘:容量至少为4GB,推荐使用8GB以上的U盘。
-PE系统镜像文件:可以从官方网站或第三方下载。
-PE制作工具:推荐使用Rufus或UltraISO等工具。
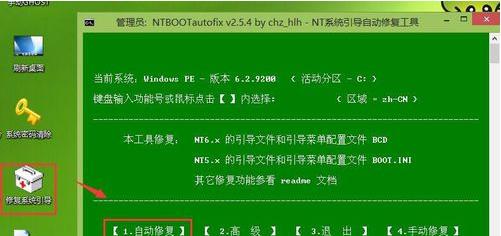
2.下载并安装PE制作工具
-在官方网站或第三方下载PE制作工具。
-双击运行安装程序,按照提示完成安装。
3.准备U盘并格式化
-将U盘插入电脑,确保其中的重要数据已备份。
-打开PE制作工具,选择U盘作为目标设备。
-选择合适的文件系统格式化U盘,推荐使用FAT32格式。
4.导入PE系统镜像文件
-打开PE制作工具,找到导入镜像文件的选项。
-选择已下载的PE系统镜像文件,并导入到制作工具中。
5.设置U盘启动项
-在PE制作工具中找到启动项设置选项。
-设置U盘为第一启动项,保存设置并退出。
6.开始制作PE系统
-点击PE制作工具中的“开始”按钮,开始制作PE系统。
-等待制作过程完成,不要中断或拔出U盘。
7.测试和使用PE系统
-将制作好的U盘插入需要使用的电脑。
-重启电脑,确保启动项已经设置为U盘。
-PE系统启动后,可以使用其中的工具来修复电脑故障。
8.PE系统的常用功能介绍
-PE系统中常见的功能包括文件管理、磁盘分区、驱动程序安装等。
-可以根据具体需求,使用PE系统中的工具进行相应操作。
9.PE系统的注意事项和常见问题
-制作PE系统时,注意选择合适的镜像文件版本和制作工具。
-在使用PE系统时,注意不要误操作或删除重要文件。
10.PE系统的更新和维护
-定期更新PE系统镜像文件,以获取最新的功能和修复。
-维护U盘的良好状态,防止数据损坏和文件丢失。
11.其他备用方案和工具推荐
-除了在U盘上安装PE系统外,还可以使用PE启动光盘等备用方案。
-推荐使用一些常见的故障排除工具,如DiskGenius、EasyBCD等。
12.PE系统的扩展功能和应用场景
-PE系统不仅可以用于修复电脑故障,还可以应用于数据恢复、系统备份等场景。
-了解并掌握PE系统的扩展功能,可以更好地应对各种问题和需求。
13.PE系统的局限性和改进空间
-PE系统虽然功能强大,但也存在一些局限性,如对硬件的兼容性要求较高。
-不断了解和学习新的技术和工具,可以提高PE系统的使用效果和体验。
14.PE系统的发展趋势和前景展望
-随着计算机技术的不断发展,PE系统也将不断更新和改进。
-PE系统有望成为电脑故障修复的标准工具,为用户提供更好的体验。
15.
-通过本文的介绍,我们学习了如何在U盘上安装PE系统,并快速解决电脑故障。
-在实际应用中,我们应根据具体需求选择合适的PE系统镜像文件和制作工具。
-通过不断学习和探索,我们可以更好地利用PE系统,提高电脑使用的效率和便利性。
