大白菜U盘(利用大白菜U盘快速创建个人系统)
153
2025 / 07 / 18
随着科技的发展,现在越来越多的人开始使用U盘来安装操作系统,其中以大白菜U盘为代表。它具有体积小、便携性强、操作简单等特点,在装机界享有盛誉。本文将详细介绍使用大白菜U盘装系统的步骤,帮助读者轻松完成系统的安装。
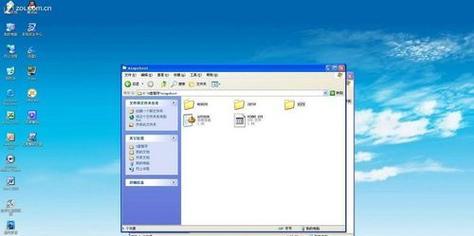
文章目录:
1.准备工作
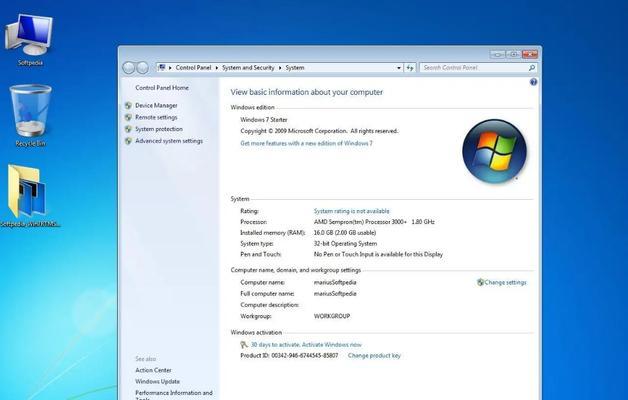
2.下载大白菜U盘制作工具
3.安装大白菜U盘制作工具
4.连接U盘并打开大白菜U盘制作工具

5.选择操作系统版本
6.选择要安装的磁盘
7.开始制作大白菜U盘
8.配置电脑启动项
9.插入大白菜U盘并重启电脑
10.进入BIOS设置
11.设置U盘为启动项
12.保存设置并重启电脑
13.开始系统安装
14.完成系统安装
15.拔出大白菜U盘并重启电脑
1.准备工作:在开始安装系统之前,确保你已经准备好一台电脑、一个大白菜U盘以及需要安装的操作系统安装文件。
2.下载大白菜U盘制作工具:打开浏览器,搜索大白菜U盘制作工具官方网站,下载最新版本的制作工具到本地。
3.安装大白菜U盘制作工具:双击下载的安装包,按照提示完成制作工具的安装。
4.连接U盘并打开大白菜U盘制作工具:将U盘插入电脑的USB接口,打开刚刚安装的大白菜U盘制作工具。
5.选择操作系统版本:在大白菜U盘制作工具中,选择你想要安装的操作系统版本,并点击确认。
6.选择要安装的磁盘:在弹出的界面中,选择你想要将系统安装到的磁盘,并点击下一步。
7.开始制作大白菜U盘:点击开始制作按钮,等待制作过程完成。
8.配置电脑启动项:在制作完成后,关掉大白菜U盘制作工具,进入电脑的BIOS设置界面。
9.插入大白菜U盘并重启电脑:将制作好的大白菜U盘插入电脑,保存BIOS设置,并重启电脑。
10.进入BIOS设置:在重启后的界面上,按下指定键进入BIOS设置界面。
11.设置U盘为启动项:在BIOS设置界面中,找到启动项设置,将U盘设置为第一启动项。
12.保存设置并重启电脑:保存设置后,重启电脑,系统将从大白菜U盘启动。
13.开始系统安装:在进入大白菜U盘的启动界面后,按照操作提示开始进行系统安装。
14.完成系统安装:根据系统安装向导,完成系统的配置和安装过程。
15.拔出大白菜U盘并重启电脑:在系统安装完成后,将大白菜U盘拔出,并重启电脑,此时系统将从已安装的硬盘启动。
通过本文所介绍的详细教程,你可以轻松使用大白菜U盘来安装操作系统。记住每个步骤的关键点和注意事项,保证你可以顺利完成系统的安装。祝你成功!
