华硕ROGG60笔记本电脑的性能与功能(一款强大的游戏本,助你畅玩游戏世界)
181
2025 / 08 / 20
随着科技的进步,我们的电脑已经成为我们生活中不可或缺的一部分。但是,在某些情况下,我们可能需要使用U盘来启动电脑。本文将向您介绍如何使用DiOS设置U盘启动,让您的电脑使用更加便捷。
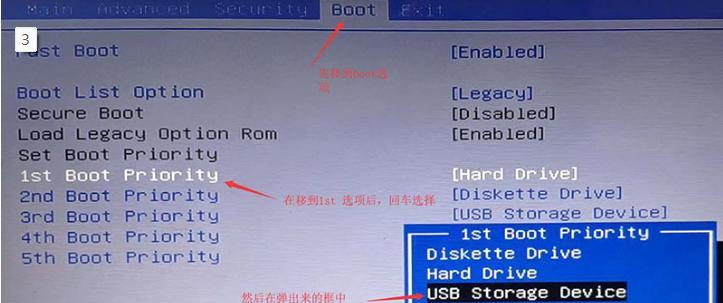
1.准备工作:获取所需材料
在开始设置U盘启动之前,您需要准备一台电脑、一根可用的U盘以及DiOS软件。
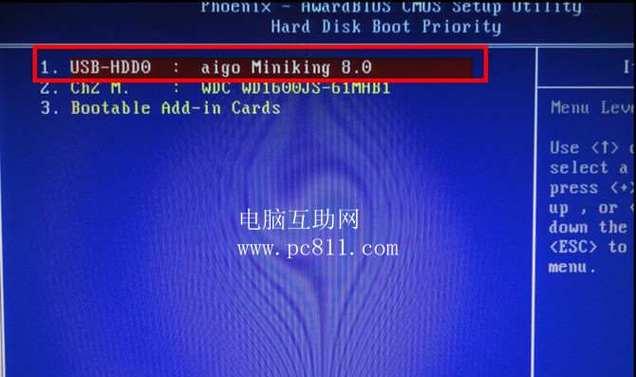
2.下载并安装DiOS
您需要访问DiOS官方网站,下载最新版本的DiOS软件,并按照安装向导进行安装。
3.连接U盘并选择启动项
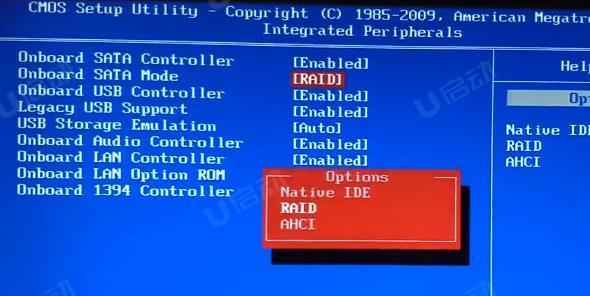
将U盘插入您的电脑,并打开DiOS软件。在DiOS界面中,选择“设置启动项”选项,并选择您所插入的U盘。
4.设置启动顺序
在DiOS软件中,选择“设置启动顺序”选项,然后调整U盘在启动顺序中的位置,确保它位于其他存储设备之前。
5.保存设置
完成启动顺序的设置后,点击“保存”按钮,将设置保存到U盘上。
6.重启电脑
现在,您可以关闭DiOS软件并重启您的电脑。在重新启动的过程中,确保U盘仍然插入电脑。
7.进入BIOS设置
当您的电脑重新启动时,按照屏幕上的提示进入BIOS设置界面。通常,您需要按下DEL、F2或F12等键来进入BIOS。
8.修改启动选项
在BIOS设置界面中,找到“启动选项”或“Boot”选项,并将U盘设置为首选启动设备。
9.保存并退出BIOS
完成启动选项的修改后,确保保存您的修改并退出BIOS设置界面。
10.重新启动电脑
现在,您可以重新启动您的电脑。如果一切正常,您的电脑将会从U盘启动。
11.安装操作系统或进行维护
一旦电脑从U盘启动成功,您可以选择安装新的操作系统或进行系统维护等操作。
12.拔出U盘
在安装操作系统或进行维护之后,您可以安全地拔出U盘,并重新启动电脑。
13.恢复默认启动顺序
如果您不再需要使用U盘启动,可以再次进入BIOS设置界面,并将默认启动顺序恢复为原来的设置。
14.更新DiOS软件
定期更新DiOS软件,以确保您始终使用最新版本的功能和安全性。
15.使用U盘启动的其他注意事项
在使用U盘启动电脑的过程中,还有一些其他的注意事项需要您了解和遵守,比如U盘容量要足够大、选择可靠的U盘品牌等。
通过本文的教程,您已经学会了如何使用DiOS设置U盘启动。希望这些步骤能够帮助您在需要时轻松启动电脑,让您的电脑使用更加便捷。记住,熟悉操作并谨慎使用U盘启动功能才能保证顺利进行。
