微星GP72VR教程(揭秘微星GP72VR,助您轻松畅玩游戏世界)
252
2025 / 03 / 29
在安装或重新安装操作系统时,我们常常需要通过U盘来启动系统安装程序。然而,有些电脑在默认情况下无法从U盘启动,这就需要我们在BIOS中进行相应的设置。本文将介绍如何通过微星BIOS设置U盘启动,让您能够轻松操作、快速引导系统安装。
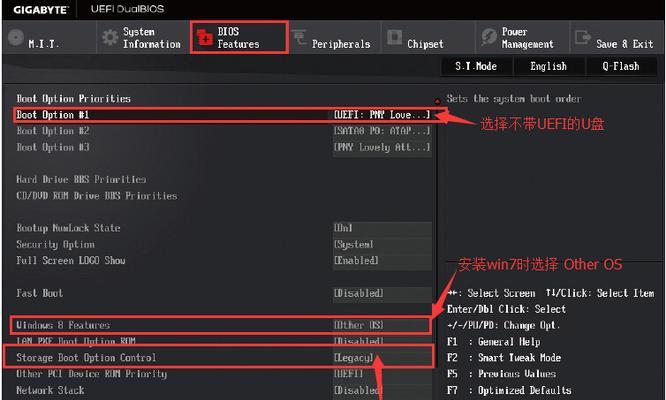
1.确定电脑型号及进入BIOS的快捷键
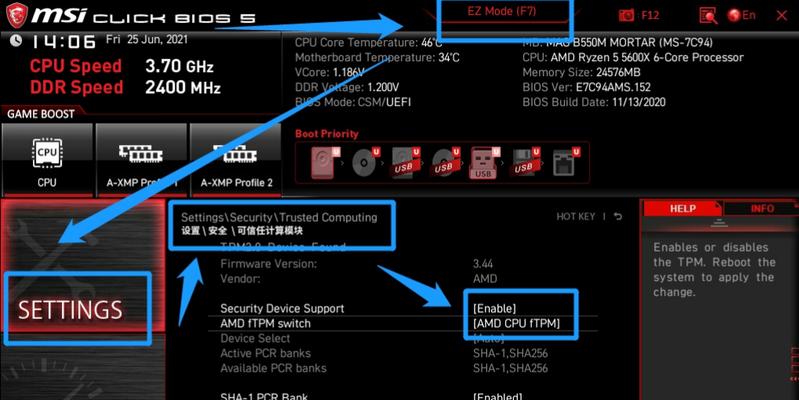
在开始之前,我们首先需要确认自己的电脑型号,以及进入BIOS的快捷键是什么。这通常可以在电脑的用户手册或者官方网站上找到。
2.开机并按下进入BIOS的快捷键
当您的电脑开机后,在显示屏上会显示相应的提示信息,告诉您应该按下哪个键来进入BIOS设置界面。根据之前查找到的信息,按下相应的快捷键。
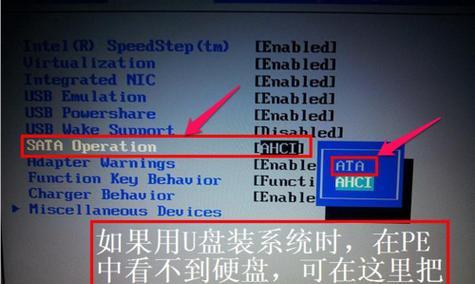
3.进入BIOS设置界面
一旦按下了正确的快捷键,您将会进入BIOS设置界面。这是一个类似于操作系统界面的界面,但功能比较简单。在这里,您可以对电脑的硬件进行配置。
4.寻找启动选项
在BIOS设置界面中,您需要寻找到与启动相关的选项。不同的BIOS版本界面可能会有所不同,但一般而言,您可以在顶部或侧边栏找到一个“启动”或“Boot”选项。
5.修改启动顺序
在“启动”或“Boot”选项下,您将会看到一个启动设备的列表。默认情况下,硬盘通常排在第一位,而U盘则在其后。我们需要将U盘移动到第一位,以便让电脑首先从U盘启动。
6.移动U盘至首位
通过选择U盘所在行,按下相应的功能键(通常是加减号键)来改变启动顺序。确保将U盘移动到第一位,然后将其他设备(如硬盘)依次往后移。
7.保存并退出BIOS设置
当您完成了启动顺序的修改后,按下功能键将其保存。在大多数BIOS版本中,您可以按下“F10”键来保存并退出BIOS设置界面。
8.连接U盘并重新启动电脑
现在,您需要将准备好的U盘插入电脑的USB接口。重新启动电脑,让它从U盘而不是硬盘启动。
9.进入系统安装界面
当电脑重新启动后,它会自动从U盘启动,并进入系统安装界面。此时,您可以按照提示进行操作,进行操作系统的安装。
10.完成系统安装并重启电脑
在完成系统安装后,您需要重新启动电脑。这次,您可以选择从硬盘启动,因为操作系统已经安装在硬盘上了。
11.检查BIOS设置是否恢复
有些BIOS版本在重新启动后会自动恢复默认设置。在重新启动后,您需要再次进入BIOS设置界面,检查之前的启动顺序是否保持不变。
12.恢复默认设置(可选)
如果之前的启动顺序已经恢复为默认设置,您可以选择手动再次修改启动顺序,将U盘移到第一位。
13.其他BIOS设置
在BIOS设置界面中,您还可以对其他硬件进行配置,例如内存、显卡、硬盘等。根据您的需求,进行相应的调整。
14.注意事项
在进行BIOS设置时,请务必小心操作,避免误操作导致其他问题。如果不确定某个选项的作用,请参考电脑的用户手册或者咨询官方技术支持。
15.
通过本文的教程,您现在应该知道如何在微星BIOS中设置U盘启动。只需简单的几步操作,就可以轻松引导系统安装。记住,在进行任何BIOS设置之前,请务必备份重要数据,并谨慎操作。
