技嘉Win10U盘安装教程(简单易懂的教程带你快速完成Win10系统的U盘安装)
214
2025 / 06 / 15
在计算机操作系统的安装过程中,VMware10是一款常用的虚拟机软件,而使用U盘进行安装则是一种方便快捷的方式。本文将详细介绍如何使用U盘进行VMware10的安装,让您可以轻松地使用虚拟机软件。
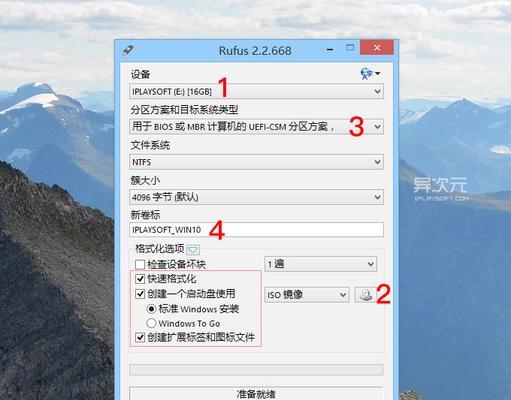
一、准备工作
1.确保您已经下载了VMware10的安装文件
2.准备一台格式化好的U盘,并确保其可用空间足够
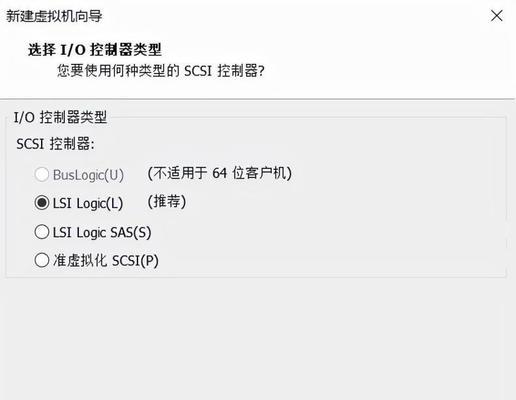
二、制作启动盘
1.下载并安装一个可用的制作启动盘的工具,例如UltraISO
2.打开UltraISO,并将U盘插入电脑
3.在UltraISO中选择“文件”-“打开”,找到VMware10的安装文件并打开
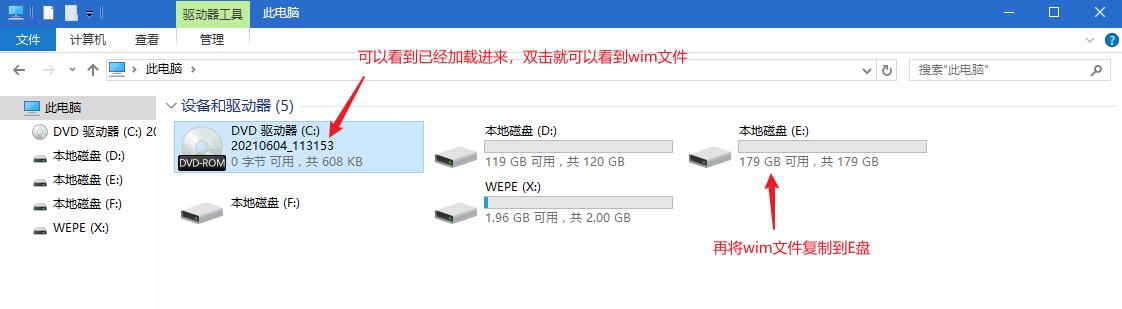
4.选择“启动”-“写入硬盘映像”,在弹出的对话框中选择U盘,并点击“写入”
5.等待制作完成,制作启动盘成功
三、启动虚拟机
1.将制作好的启动盘插入需要安装VMware10的电脑
2.重启电脑,进入BIOS设置
3.在BIOS设置中将U盘设置为第一启动项
4.保存设置并退出BIOS,电脑将会自动从U盘启动
5.在启动菜单中选择“安装VMware10”
四、安装VMware10
1.在安装界面中选择合适的语言,并点击“下一步”
2.阅读并接受许可协议,点击“下一步”
3.选择安装位置,并点击“下一步”
4.选择安装类型,默认选择“完全安装”,点击“下一步”
5.等待安装完成,点击“完成”
五、配置虚拟机
1.打开VMware10,点击“新建虚拟机”
2.选择“典型”安装方式,并点击“下一步”
3.在虚拟机名称和位置中填写相关信息,并点击“下一步”
4.选择操作系统版本,并点击“下一步”
5.设置虚拟机的磁盘容量和文件位置,并点击“下一步”
六、启动虚拟机
1.在VMware10主界面选择已创建的虚拟机
2.点击“开始虚拟机”按钮,启动虚拟机
3.根据提示操作,完成虚拟机的启动
七、安装操作系统
1.在虚拟机启动后,选择安装操作系统的ISO镜像文件,并点击“继续”
2.根据操作系统的安装向导,完成操作系统的安装过程
八、安装VMware工具
1.在操作系统安装完成后,点击VMware工具菜单中的“安装/更新VMwareTools”
2.根据提示,完成VMware工具的安装过程
九、设置网络连接
1.在虚拟机中打开网络设置,选择合适的网络连接方式
2.根据需要设置网络连接参数
十、配置虚拟机硬件
1.在VMware10主界面选择已创建的虚拟机
2.点击“编辑虚拟机设置”按钮,进入虚拟机配置界面
3.根据需求对虚拟机硬件进行配置和调整
十一、共享文件
1.在VMware10主界面选择已创建的虚拟机
2.点击“虚拟机”菜单中的“设置共享文件夹”
3.添加需要共享的文件夹,并配置共享选项
十二、备份和恢复虚拟机
1.在VMware10主界面选择已创建的虚拟机
2.点击“虚拟机”菜单中的“备份”选项,选择需要备份的虚拟机文件夹,并设置备份选项
3.在需要恢复虚拟机时,点击“虚拟机”菜单中的“打开”选项,选择备份文件夹并导入虚拟机
十三、快照管理
1.在VMware10主界面选择已创建的虚拟机
2.点击“虚拟机”菜单中的“创建快照”选项,创建当前虚拟机的快照
3.在需要恢复到某个快照时,点击“虚拟机”菜单中的“恢复到快照”选项,选择目标快照并恢复虚拟机状态
十四、虚拟机迁移
1.在VMware10主界面选择已创建的虚拟机
2.点击“虚拟机”菜单中的“移动到”选项,选择目标位置并进行虚拟机迁移
十五、
通过本文所介绍的步骤,您可以轻松地使用U盘安装VMware10,并进行相应的配置和操作。使用U盘安装虚拟机软件更加方便,同时也节省了光盘的使用。希望本文对您有所帮助,让您可以更加便捷地使用虚拟机软件。
