华硕ROGG60笔记本电脑的性能与功能(一款强大的游戏本,助你畅玩游戏世界)
179
2025 / 08 / 20
当我们启动电脑时突然出现"bootmgrismissing"的错误提示,这时候很多人可能会感到困惑和焦急。这个错误提示通常意味着启动引导管理器(bootmgr)无法找到,而它是启动Windows操作系统所必需的。幸运的是,我们可以通过一些简单的步骤来解决这个问题,并让电脑重新正常启动。
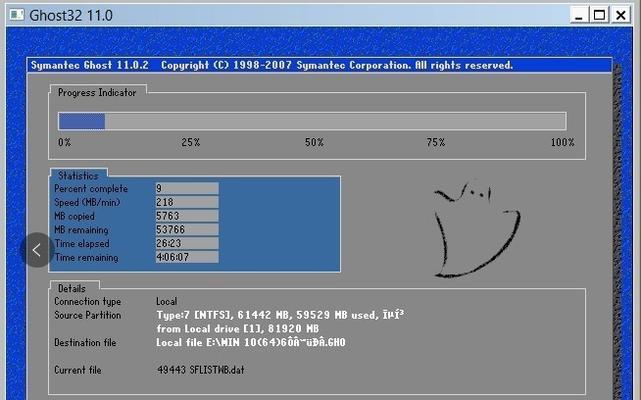
检查引导设备的连接
我们需要检查引导设备(通常是硬盘)的连接是否松动或损坏。我们可以打开计算机外壳并检查硬盘连接线是否正常连接,如果有松动,可以重新插拔并确保连接牢固。
修复引导记录
如果引导设备连接正常,那么问题可能出现在引导记录上。我们可以使用Windows安装光盘来修复引导记录。将光盘插入计算机并重启电脑。进入光盘启动菜单后选择“修复你的计算机”,然后选择“命令提示符”。在命令提示符中,输入以下命令并按回车键执行:bootrec/fixboot

重建引导记录
如果修复引导记录没有解决问题,我们可以尝试重建引导记录。在命令提示符中,输入以下命令并按回车键执行:bootrec/rebuildbcd
检查硬盘错误
引导设备上的硬盘错误也可能导致bootmgrismissing错误。我们可以使用Windows安装光盘的命令提示符来检查和修复硬盘错误。在命令提示符中,输入以下命令并按回车键执行:chkdskC:/f
更改启动顺序
有时候,bootmgrismissing错误可能是由于错误的启动顺序设置导致的。我们可以通过进入计算机的BIOS设置来更改启动顺序。在计算机开机时按下相应的按键进入BIOS设置,然后找到启动选项,将硬盘作为第一启动设备。
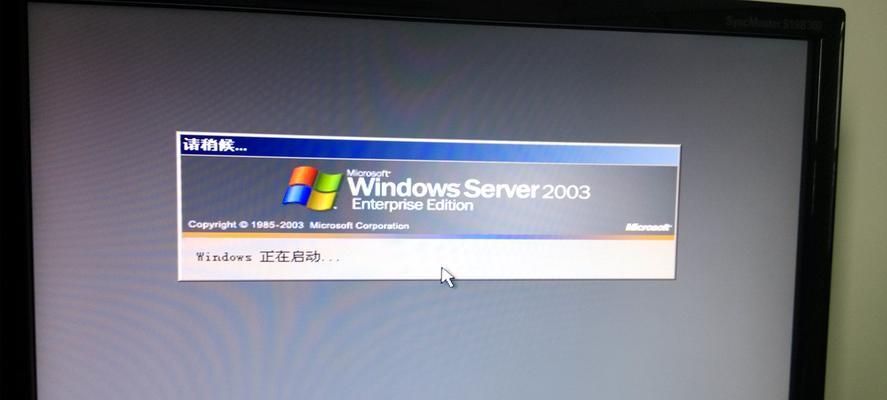
重新安装操作系统
如果上述方法都无效,我们可能需要考虑重新安装操作系统。在重新安装前,记得备份重要的文件和数据。将Windows安装光盘插入计算机并重启电脑,按照安装向导的提示重新安装操作系统。
恢复系统镜像
如果我们之前创建了系统镜像或备份,我们可以尝试使用恢复功能来解决bootmgrismissing错误。使用Windows安装光盘进入“修复你的计算机”菜单,选择“系统镜像恢复”选项,并按照向导进行操作。
使用第三方启动修复工具
除了使用Windows自带的工具外,我们还可以尝试使用一些第三方的启动修复工具来解决bootmgrismissing错误。这些工具通常提供更多的功能和选项,可以更方便地修复引导问题。
查找专业帮助
如果我们对计算机知识不是很熟悉,或者上述方法都无法解决问题,那么我们可以考虑寻求专业的帮助。将电脑带到维修中心或请教专业人士可能会更有效地解决bootmgrismissing错误。
预防措施
为了避免再次出现bootmgrismissing错误,我们可以采取一些预防措施。定期备份重要的文件和数据,以防止数据丢失。保持操作系统和驱动程序的及时更新,避免因为软件冲突或系统漏洞导致问题出现。
学习更多关于引导管理器的知识
bootmgrismissing错误通常与引导管理器有关,而深入了解引导管理器的原理和功能可能有助于我们更好地理解和解决这个问题。可以通过阅读相关的技术文档、参考书籍或在线教程来学习更多关于引导管理器的知识。
了解其他启动问题的解决方法
除了bootmgrismissing错误外,还有许多其他可能导致计算机无法正常启动的问题。了解这些问题的解决方法可以帮助我们更好地应对各种启动故障,并提高解决问题的能力。
注意安装新软件和驱动程序
安装新软件或驱动程序时要格外小心,尽量选择可靠的来源并确保其兼容性。不正确或不兼容的软件和驱动程序可能会导致引导问题,从而引发bootmgrismissing错误。
保持系统清洁和优化
定期进行系统清理和优化可以提高计算机的性能和稳定性,减少出现启动问题的可能性。清理临时文件、修复注册表错误和优化硬盘等操作可以帮助我们维护一个健康的系统环境。
bootmgrismissing错误可能会给我们的计算机使用带来麻烦,但通过本教程中提到的一些方法,我们可以尝试修复这个问题。无论是检查引导设备连接、修复引导记录、重建引导记录,还是更改启动顺序,我们都可以逐步解决这个问题并使计算机重新正常启动。如果方法无效,我们可以尝试重新安装操作系统、恢复系统镜像或寻求专业帮助。同时,我们也要注意预防措施,避免再次出现bootmgrismissing错误。通过学习更多关于引导管理器的知识和其他启动问题的解决方法,我们可以提高自己解决计算机启动故障的能力。定期进行系统清洁和优化也是保持计算机良好状态的重要步骤。
