如何使用华硕电脑通过U盘启动系统(华硕电脑U盘启动系统教程)
174
2025 / 07 / 14
华硕电脑是一款性能强大、稳定可靠的电脑品牌,而Win10系统则是目前最流行的操作系统之一。本教程将为您详细介绍如何在华硕电脑上安装Win10系统,以帮助您轻松完成系统的安装与配置。
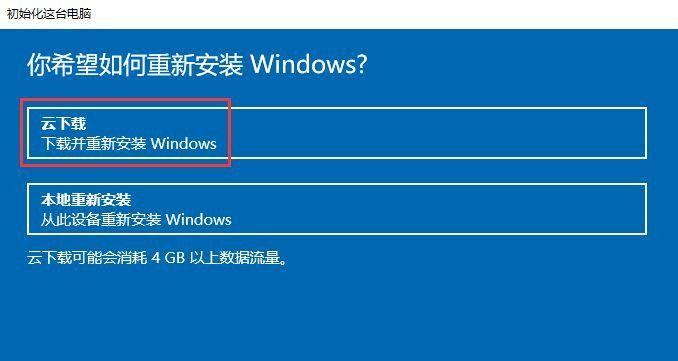
一、准备工作:备份数据和制作安装盘
在安装系统之前,为了避免数据丢失,建议您先备份重要文件。您还需要制作一个Win10系统的安装盘,可通过微软官网下载Win10镜像文件,并使用专业的制作工具将其写入U盘或光盘中。
二、进入BIOS设置:设置启动顺序和相关参数
您需要重启电脑并进入BIOS设置。在华硕电脑中,按下开机时出现的快捷键(一般是DEL或F2键)即可进入BIOS界面。在BIOS界面中,您可以设置启动顺序,将U盘或光盘设为第一启动项。此外,还可以根据需要调整其他参数,例如关闭安全启动模式。
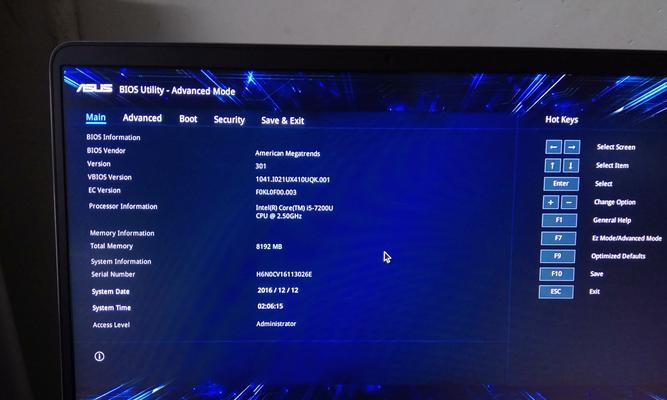
三、启动安装盘:选择语言和安装方式
重启电脑后,插入制作好的Win10安装盘,并按下任意键启动。接下来,您将进入安装界面,在这里选择您想要使用的语言和时间格式。然后点击“下一步”继续。
四、许可协议:阅读并同意使用条款
在安装过程中,您需要阅读并同意微软的许可协议。请仔细阅读协议内容,如无异议,勾选“我接受许可条款”选项,然后点击“下一步”。
五、分区设置:创建系统分区
接下来,您需要为Win10系统创建一个新的分区。点击“自定义:仅安装Windows(高级)”选项,然后选择空闲的磁盘空间,并点击“新建”按钮。在弹出的对话框中,设置系统分区的大小(推荐至少50GB),并点击“应用”。
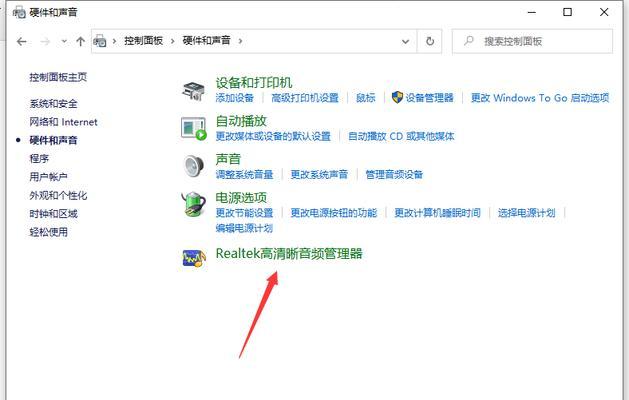
六、系统安装:等待安装过程完成
确认分区设置后,点击“下一步”即可开始安装。系统会自动进行文件复制、安装和配置过程,请耐心等待,不要中途关闭电脑或拔出U盘。
七、设置个人信息:输入用户名和密码
系统安装完成后,您需要设置个人信息,包括用户名和密码。输入您想要使用的用户名,并设置强壮的密码以保证账户安全。然后点击“下一步”继续。
八、网络连接:选择是否连接互联网
在安装过程中,系统将提示您是否连接互联网。若需要更新系统和下载驱动程序,请选择连接互联网,然后点击“下一步”进行下一步操作。
九、WindowsHello:设置面部识别或指纹识别(可选)
Win10系统支持面部识别或指纹识别登录,提高了账户的安全性和便利性。如果您希望使用这些功能,请根据界面提示进行相应设置。
十、隐私设置:根据个人需求进行调整
Win10系统提供了一系列的隐私设置,您可以根据个人需求选择是否共享某些信息。请仔细阅读每个选项的说明,并根据需求进行调整。
十一、安装驱动程序:更新硬件驱动程序
安装完成后,Win10系统可能无法自动识别所有硬件设备,此时您需要更新相应的驱动程序。可以通过华硕官网或其他驱动程序提供商的官方网站下载并安装最新的驱动程序。
十二、安装常用软件:安装必备软件工具
除了驱动程序外,还需要安装一些常用的软件工具,例如办公软件、浏览器、杀毒软件等。这些软件可以提高电脑的使用体验和安全性。
十三、个性化设置:调整桌面和系统风格
Win10系统提供了丰富的个性化设置选项,您可以根据个人喜好调整桌面壁纸、系统颜色、字体大小等,以打造符合自己风格的系统界面。
十四、数据恢复:将备份的文件导入系统
在安装完成后,您可以将之前备份的文件导入新系统中。通过外部存储设备或云盘,将文件复制到对应目录即可轻松恢复数据。
十五、
通过本教程,您已经学会了如何在华硕电脑上安装Win10系统。希望这篇教程对您有所帮助,祝您使用愉快!
