Win8系统C盘分区教程(详细教你如何合理划分Win8系统C盘分区)
185
2024 / 12 / 19
在装系统之前,我们需要给系统盘进行分区,以便更好地管理和利用硬盘空间。本文将详细介绍如何给系统盘进行分区的步骤和注意事项。
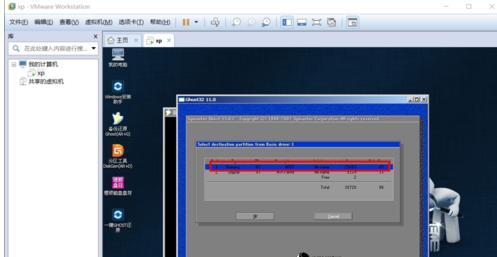
文章目录:
1.硬盘准备
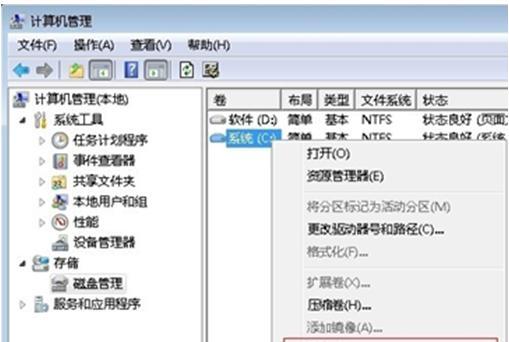
2.系统安装前备份数据
3.进入BIOS设置
4.选择启动项
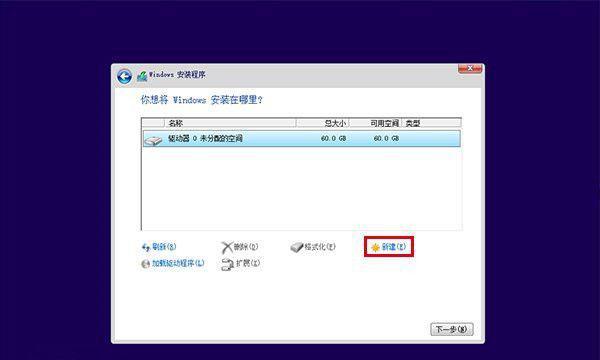
5.系统安装界面选择
6.进入磁盘工具
7.查看磁盘信息
8.新建分区
9.分区类型选择
10.分配空间大小
11.格式化分区
12.设置活动分区
13.完成分区设置
14.安装系统
15.系统安装完成
1.硬盘准备:确保计算机已经连接好硬盘,可以是固态硬盘或机械硬盘,并且硬盘的容量满足系统安装要求。
2.系统安装前备份数据:在进行任何操作前,务必先备份系统盘中的重要数据,以防意外情况发生导致数据丢失。
3.进入BIOS设置:重启计算机后,按下对应的按键进入BIOS设置界面,一般是DEL键或F2键。在BIOS设置界面中,找到启动项相关设置。
4.选择启动项:在BIOS设置界面中,选择“Boot”或“启动”选项,并将启动顺序调整为从安装介质(如U盘或光盘)启动。
5.系统安装界面选择:重新启动计算机后,根据系统安装界面的提示,选择安装语言和其他相关设置,进入安装界面。
6.进入磁盘工具:在系统安装界面中,选择“自定义安装”或“高级选项”,进入磁盘工具。
7.查看磁盘信息:在磁盘工具中,可以看到当前硬盘的信息,包括容量、分区情况等。确保选择的是系统盘。
8.新建分区:点击磁盘工具中的“新建”按钮,开始分区操作。
9.分区类型选择:根据实际需求选择分区类型,如主分区、扩展分区或逻辑分区。
10.分配空间大小:根据实际需求和硬盘容量进行分区大小的设置,可以选择手动设置大小或者使用默认值。
11.格式化分区:对新建的分区进行格式化操作,选择文件系统和快速格式化选项。
12.设置活动分区:如果是安装Windows系统,需要将主分区设置为活动分区,以确保系统可以正常启动。
13.完成分区设置:确认分区设置无误后,点击“应用”或“完成”按钮,保存设置并返回到系统安装界面。
14.安装系统:在系统安装界面中,选择刚才新建的系统盘分区作为安装目标,并按照提示进行系统安装。
15.系统安装完成:等待系统安装完成,并进行后续的系统设置和个人配置,最终完成整个系统安装过程。
通过本文的教程,我们学习了如何给系统盘进行分区的具体步骤和注意事项。在安装系统之前,正确地进行分区操作可以更好地管理硬盘空间和提高系统性能。希望这篇文章能帮助到大家,在装系统时顺利进行分区设置。
