使用U盘安装系统万能驱动的详细教程(轻松解决系统安装过程中的驱动问题)
在安装操作系统的过程中,往往会遇到各种驱动缺失的问题,导致系统无法正常运行。为了解决这个问题,我们可以使用U盘安装系统万能驱动,它能帮助我们快速找到并安装所需的驱动程序。本篇文章将为大家详细介绍如何使用U盘安装系统万能驱动,让系统安装过程更加顺利。
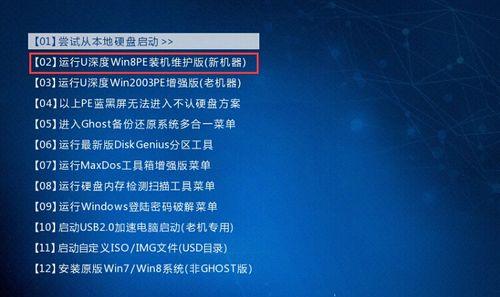
要求:
1.准备U盘和安装系统的光盘或镜像文件
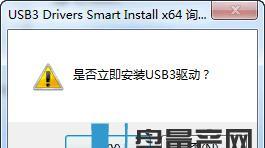
2.下载并准备好系统万能驱动的压缩包
3.了解基本的操作系统安装流程
准备U盘和安装光盘/镜像文件
我们需要准备一台空白U盘以及操作系统的光盘或镜像文件。确保U盘有足够的可用空间,并且不含有重要数据,以防误操作导致数据丢失。同时,确保你已经下载了合适版本的操作系统光盘或镜像文件,并将其放置在合适的位置。
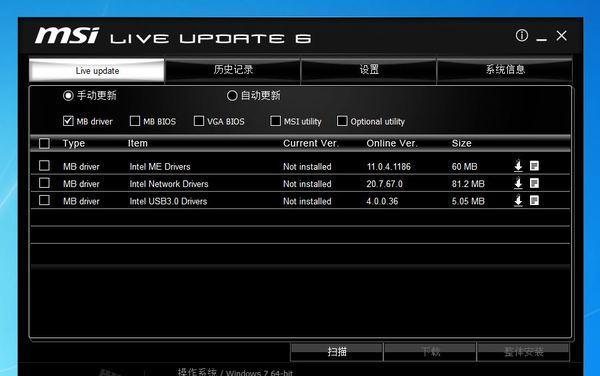
下载系统万能驱动压缩包
接下来,我们需要在互联网上下载系统万能驱动的压缩包。可以使用搜索引擎查找并下载适合你操作系统版本的万能驱动压缩包。一般来说,官方网站或者知名的软件下载站点都是可靠的下载来源。
解压万能驱动压缩包
下载完成后,找到下载的压缩包文件,并进行解压。使用解压工具(如WinRAR)打开该压缩包文件,选择解压到合适的文件夹。
插入U盘并打开驱动安装工具
将准备好的U盘插入电脑中,确保电脑能够正常识别到U盘。打开之前解压出来的系统万能驱动文件夹,找到驱动安装工具的可执行文件。
运行驱动安装工具并选择安装路径
双击运行驱动安装工具的可执行文件,并按照提示完成安装工具的安装过程。在安装路径的选择过程中,建议选择U盘作为驱动安装工具的安装路径。
制作U盘安装盘
安装工具安装完成后,运行该工具,选择制作U盘安装盘的选项。根据提示,选择U盘的盘符,然后点击开始制作,等待制作过程完成。
插入U盘安装盘并启动电脑
制作完成后,将U盘安装盘插入需要安装系统的电脑中,并重启电脑。在重启的过程中,按照提示进入BIOS设置界面,并将U盘设置为第一启动项。
选择操作系统安装方式
进入系统安装界面后,根据提示选择自定义安装(或高级安装)方式,以便能够手动选择驱动程序的安装路径。
加载U盘万能驱动
在驱动选择界面中,选择加载驱动程序的选项,并浏览U盘中的驱动文件夹。根据需要选择对应硬件的驱动程序,并加载到系统中。
完成操作系统的安装
继续按照操作系统的安装流程进行,直到安装过程完全结束。在这个过程中,系统会自动安装所需的驱动程序,包括之前加载的U盘万能驱动。
删除U盘驱动安装工具
安装完成后,重新启动电脑,并确保系统能够正常运行。在确认系统正常后,可以将U盘中的驱动安装工具删除,以释放磁盘空间。
升级驱动程序
尽管在安装过程中已经安装了所需的驱动程序,但为了保持系统的最新性,建议在系统安装完成后及时进行驱动程序的升级。可以使用官方网站或驱动更新工具来完成驱动的升级。
遇到问题怎么办
如果在使用U盘安装系统万能驱动的过程中遇到问题,比如驱动无法加载或安装失败等情况,可以尝试重新制作U盘安装盘、更换系统万能驱动版本或重新安装操作系统等方法来解决问题。
提高系统稳定性的建议
为了提高系统的稳定性,除了正确安装驱动程序之外,还可以考虑使用正版操作系统、定期进行系统更新、安装安全防护软件等措施。
通过使用U盘安装系统万能驱动,我们能够轻松解决系统安装过程中的驱动问题。只需简单的准备和操作,就可以让系统安装更加顺利,并保证系统的正常运行。希望本篇文章能够对大家有所帮助。


