如何使用装机盘装系统教程(简明步骤图解,轻松安装操作系统)
164
2025 / 07 / 22
Mac操作系统一直以来都备受用户的喜爱,然而购买一台全新的Mac电脑并不是所有人都能负担得起的。幸运的是,我们可以利用U盘制作一个安装Mac系统的启动盘,从而在已有电脑上体验到Mac的优秀性能和操作界面。本文将带您了解如何制作一个最新的Mac装机U盘,并提供详细的步骤指导,让您轻松打造个性化的Mac电脑体验。
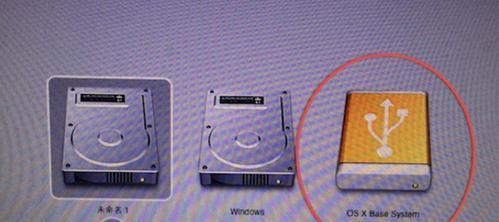
准备工作:购买合适的U盘
在制作Mac装机U盘之前,首先需要购买一款容量适当的U盘。建议选择容量不低于16GB的U盘,以确保能够容纳完整的Mac系统镜像文件。
下载最新版的Mac系统镜像文件
在制作Mac装机U盘之前,需要先下载最新版的Mac系统镜像文件。您可以通过官方渠道或第三方软件下载站点获取到最新版本的Mac系统镜像文件。

格式化U盘并准备镜像文件
将U盘插入电脑后,打开磁盘工具,并选择U盘进行格式化操作。选择“MacOSExtended(Journaled)”格式,并为U盘命名。
使用终端命令创建可引导的U盘
打开终端应用程序后,输入“sudo/Applications/Install\macOS\Sierra.app/Contents/Resources/createinstallmedia--volume/Volumes/MyVolume--applicationpath/Applications/Install\macOS\Sierra.app”命令,并等待U盘制作完成。
安装Clover引导工具
将下载好的Clover引导工具拖放到U盘中,然后运行安装程序,并选择U盘作为安装位置。完成安装后,重启电脑,并选择从U盘启动。
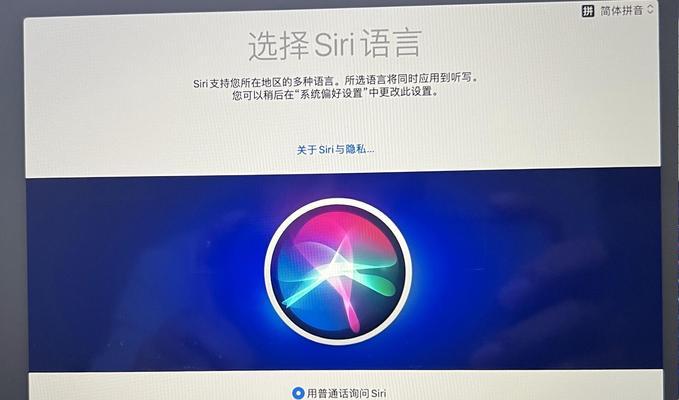
设置Clover引导
在Clover引导界面中,选择“Options”选项,并对引导设置进行适当的调整,例如设置默认启动项和分辨率等。
安装Mac系统
重新启动电脑后,选择从U盘启动,并进入Mac系统安装界面。按照提示进行系统安装,并选择合适的硬盘进行安装。
配置系统设置
在安装完成后,根据个人喜好进行系统设置,例如Wi-Fi连接、AppleID登录、显示分辨率调整等。
安装必备软件和驱动程序
打开AppStore,并下载并安装必备的软件和驱动程序,例如Office套件、网页浏览器和图像处理软件等。
备份重要数据
在使用Mac装机U盘的电脑上,如果有重要的数据需要保留,请务必提前进行备份,以免在系统安装过程中数据丢失。
优化系统性能
安装完成后,可以进一步优化Mac系统的性能,例如清理系统缓存、卸载不必要的应用程序和定期更新系统等。
个性化设置
根据个人偏好,进一步个性化设置Mac电脑的外观和功能,例如更改桌面壁纸、添加小部件和自定义快捷键等。
安装常用软件
根据个人需求,下载并安装常用的软件和工具,例如音乐播放器、视频编辑软件和编程开发工具等。
学习使用Mac系统
对于初次接触Mac系统的用户,建议花些时间学习并熟悉Mac系统的基本操作和常用功能,以便更好地利用Mac电脑。
通过制作一个最新的Mac装机U盘,我们可以在已有电脑上体验到Mac系统的优秀性能和操作界面。本文提供了详细的制作步骤和相关指导,希望能够帮助到需要的读者,让您轻松打造个性化的Mac电脑体验。
