联想电脑如何使用U盘安装系统(详细教程带你轻松实现系统重装)
128
2025 / 08 / 18
在使用联想电脑的过程中,难免会遇到一些系统问题或者是需要更换新系统的情况。本文将为大家介绍如何使用联想电脑的系统光盘进行系统安装,让您的电脑焕然一新。
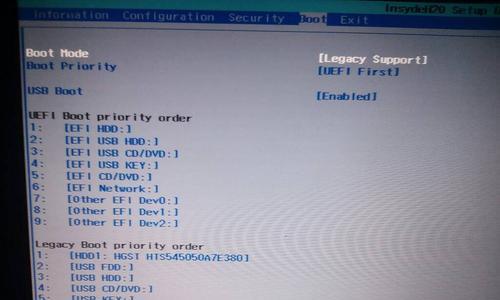
准备工作
1.检查光驱和光盘的完好性
2.备份重要数据

3.确保电脑通电并连接电源
启动电脑并进入BIOS设置
1.打开电脑并按下开机键,同时按下快捷键进入BIOS设置界面
2.在BIOS设置界面中选择“启动顺序”或“BootOrder”

3.将光驱设为首选启动设备,并保存设置
插入系统光盘并重启电脑
1.将系统光盘轻轻插入光驱
2.重启电脑,等待光驱读取光盘内容
选择系统安装方式
1.在光盘启动界面上选择“安装新系统”或“InstallNewSystem”
2.点击“下一步”或“Next”开始系统安装
选择系统安装位置
1.在系统安装界面上,选择系统安装的磁盘分区或空间
2.点击“下一步”或“Next”确认选择
选择系统语言和区域
1.在系统安装设置界面上,选择适合自己的语言和区域设置
2.点击“下一步”或“Next”进行下一步设置
接受许可协议
1.阅读并接受系统许可协议
2.点击“下一步”或“Next”继续安装
进行系统安装
1.系统将开始安装所选的操作系统
2.等待系统安装完成,期间请不要关闭电源或进行其他操作
设置电脑用户名和密码
1.在系统设置界面上,输入电脑用户名和密码
2.点击“下一步”或“Next”继续设置
选择网络连接方式
1.在网络设置界面上,选择适合自己的网络连接方式
2.点击“下一步”或“Next”进行下一步设置
进行系统更新
1.在系统更新设置界面上,选择是否进行系统更新
2.点击“下一步”或“Next”进行下一步设置
安装完成
1.系统安装完成后,点击“完成”或“Finish”退出安装界面
2.重新启动电脑,进入新系统
系统个性化设置
1.进入新系统后,根据个人喜好进行桌面和系统设置
2.完成个性化设置后,您的联想电脑将焕然一新
还原重要数据
1.使用备份的重要数据进行还原或导入
2.确保数据完整性后,即可继续正常使用电脑
通过本文介绍的步骤,您可以轻松地使用联想电脑的系统光盘进行系统安装。记得备份重要数据,并在安装过程中耐心等待。完成安装后,您将拥有一台焕然一新的电脑。
