电脑系统安装教程(详细教你如何利用U盘轻松安装电脑系统)
118
2025 / 08 / 21
随着跨平台操作需求的增加,许多用户希望在Windows10电脑上安装Mac系统。本文将为大家详细介绍如何使用Win10U盘进行Mac系统的安装,让您轻松实现跨平台操作体验。
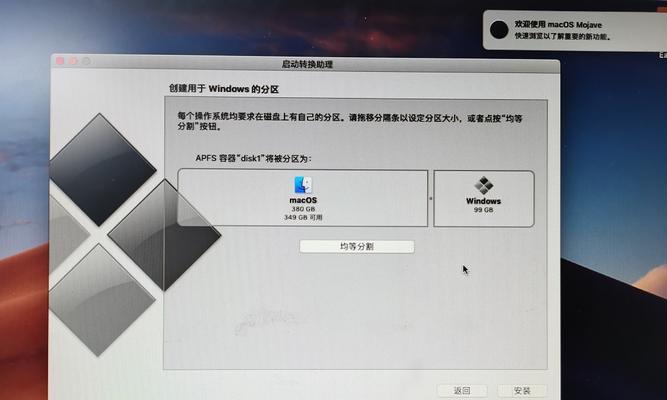
文章目录:
1.准备所需工具和材料
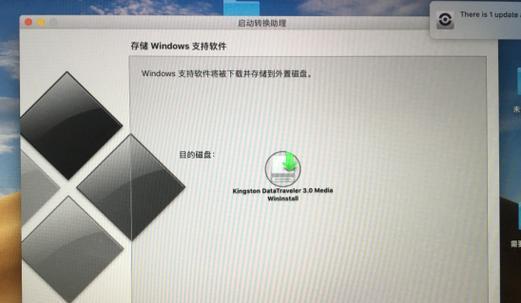
2.下载Mac系统镜像文件
3.获取一个可引导的Win10U盘
4.格式化U盘并准备启动器
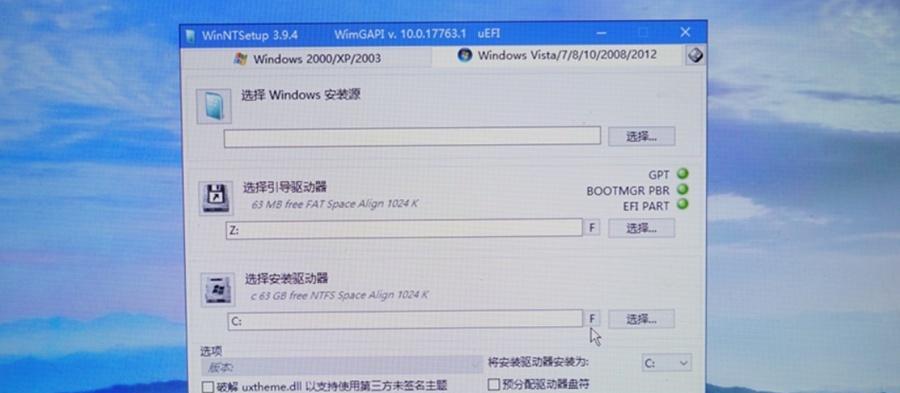
5.创建Mac系统引导U盘
6.启动电脑并进入BIOS设置
7.修改启动顺序为U盘引导
8.进入Mac系统安装界面
9.磁盘分区和格式化操作
10.选择要安装的目标磁盘
11.开始安装Mac系统
12.安装完成后的配置与设置
13.驱动程序安装与更新
14.安装必备软件和应用程序
15.跨平台操作体验与技巧
1.准备所需工具和材料:在开始操作之前,您需要准备一个16GB以上的U盘、一台Windows10电脑以及可用的Mac系统镜像文件。
2.下载Mac系统镜像文件:通过官方渠道或其他可信来源下载适用于您的设备的最新版Mac系统镜像文件。
3.获取一个可引导的Win10U盘:确保您的U盘已经使用专业工具制作为可引导的U盘。
4.格式化U盘并准备启动器:使用磁盘管理工具格式化U盘,然后准备好用于创建引导器的工具。
5.创建Mac系统引导U盘:运行引导器制作工具,并按照软件的操作指引将Mac系统镜像文件写入U盘中,成功创建引导U盘。
6.启动电脑并进入BIOS设置:重启电脑,在开机界面按照提示进入BIOS设置界面。
7.修改启动顺序为U盘引导:在BIOS设置界面中,将启动顺序修改为U盘优先,并保存设置后退出BIOS。
8.进入Mac系统安装界面:重新启动电脑,此时您将进入Mac系统的安装界面。
9.磁盘分区和格式化操作:根据个人需求,对目标磁盘进行分区和格式化操作。
10.选择要安装的目标磁盘:在安装界面中,选择刚刚分区和格式化的目标磁盘作为安装位置。
11.开始安装Mac系统:点击"继续"按钮,开始进行Mac系统的安装过程。
12.安装完成后的配置与设置:根据引导界面的提示,对Mac系统进行初始化设置和个性化配置。
13.驱动程序安装与更新:连接到互联网后,自动或手动安装必要的驱动程序并进行系统更新。
14.安装必备软件和应用程序:根据个人需求,安装所需的软件和应用程序以满足跨平台操作的要求。
15.跨平台操作体验与技巧:探索Mac系统的功能和特性,学习使用Windows和Mac系统之间的互操作技巧,享受跨平台操作带来的便利和乐趣。
通过本文提供的Win10U盘安装Mac系统的完整教程,您可以轻松在Windows10电脑上实现跨平台操作体验。只需准备所需工具和材料,按照步骤进行操作,即可成功安装Mac系统并享受其功能和特性。希望本文能为您提供实用的指导和帮助。
