使用U盘进行PE安装系统的详细教程(U盘制作PE启动盘、进入PE环境、安装系统步骤全解析)
187
2025 / 07 / 17
随着技术的不断进步,越来越多的人开始选择使用ISOU盘来安装操作系统,而不再依赖于传统的光盘安装方式。ISOU盘安装Win7系统不仅方便快捷,还能减少光盘损坏带来的麻烦。本文将为您详细介绍如何使用ISOU盘安装Win7系统的步骤和注意事项。
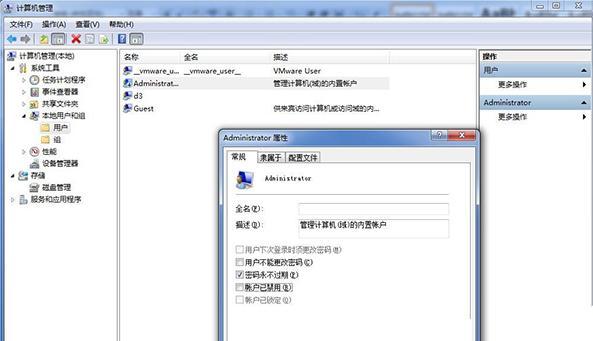
准备工作
您需要准备一台运行正常的计算机,并确保具备将ISO文件写入U盘的权限。还需要一根容量不小于4GB的空白U盘,以及一个可用的Win7系统的ISO文件。
下载ISO文件
从官方网站或其他可靠渠道下载一个合法、稳定的Win7系统的ISO文件,并确保其与您计算机的版本和语言相匹配。
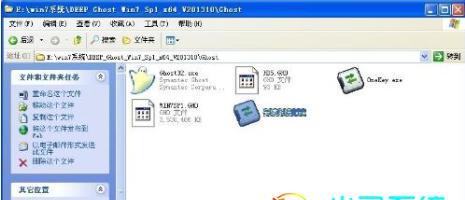
制作启动U盘
插入空白U盘,打开烧录工具,选择ISO文件和U盘,点击开始制作按钮。等待一段时间,直到制作完成,并确保不要移除U盘。
设置计算机启动项
将启动U盘插入需要安装Win7系统的计算机中,重启计算机。在计算机开机时按下相应的快捷键(通常是F2、F12或DEL键)进入BIOS界面。在启动项中将U盘调整为第一启动设备。
保存并退出BIOS设置
按下保存并退出键,将BIOS设置保存并退出。计算机将重新启动,并从U盘中加载Win7系统安装界面。
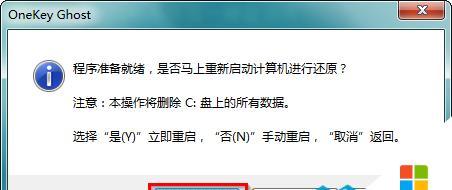
选择安装语言和地区
根据个人需求,在安装界面中选择合适的语言和地区,并点击下一步按钮。
点击安装按钮
在安装界面中,点击安装按钮,系统将开始自动安装。
同意许可协议
阅读并同意许可协议后,勾选同意条款,并点击下一步。
选择安装方式
选择您喜欢的安装方式,可以选择升级现有的操作系统,或者进行全新安装。
选择安装位置
选择您想要将Win7系统安装的硬盘分区,并点击下一步。
等待安装完成
系统将自动开始安装并复制文件,您只需耐心等待,直到安装完成。
设置用户名和密码
在安装完成后,输入您想要设置的用户名和密码,并点击下一步。
自定义设置
根据个人需求,对系统进行一些自定义设置,如时区、日期、时间等。
系统更新和驱动安装
连接网络后,系统会自动检测并安装最新的更新和驱动程序。您也可以手动进行更新和驱动安装。
安装完成
当所有设置都完成后,系统将提示安装已经完成。此时,您可以拔出U盘并重新启动计算机,享受全新的Win7系统。
通过本文的介绍,相信您已经掌握了使用ISOU盘安装Win7系统的方法和步骤。使用ISOU盘安装Win7系统不仅方便快捷,而且避免了光盘损坏的问题。希望本文能够对您有所帮助,祝您成功安装Win7系统!
