以Pro安装Win7教程(详细教你如何使用Pro工具轻松安装稳定的Windows7系统)
198
2025 / 08 / 19
随着技术的不断进步,安装操作系统已经不再依赖于传统的U盘了。本教程将向大家介绍如何利用WinPE进行一键安装Windows7系统,无需使用优盘,省去了烧录镜像等繁琐步骤,方便快捷。下面将详细介绍15个步骤,让您快速掌握这一技巧。
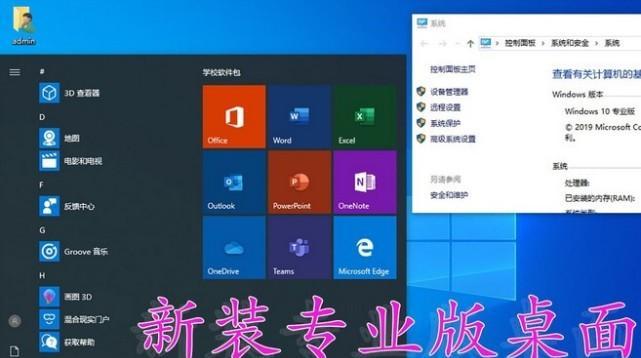
1.准备工作:检查硬件兼容性
确保您的计算机硬件兼容Windows7系统。查阅主板、显卡、声卡等硬件设备的官方网站,下载最新的驱动程序和固件,以确保后续安装过程的顺利进行。

2.下载WinPE启动盘制作工具
在微软官方网站上下载WinPE启动盘制作工具。这个工具能够帮助我们制作一个可引导的WinPE启动盘,用于安装Windows7系统。
3.制作WinPE启动盘
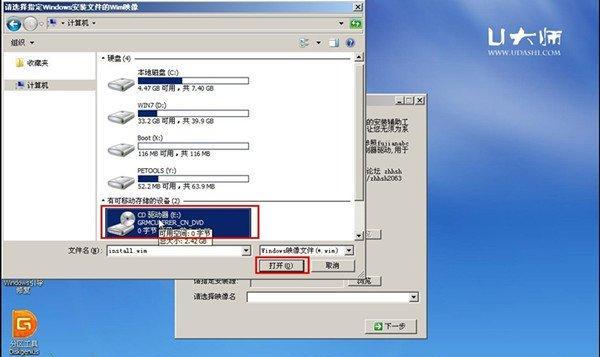
使用下载的WinPE启动盘制作工具,将其解压并安装到一台Windows电脑上。根据工具的提示,制作一个可启动的WinPE启动盘。
4.下载Windows7镜像文件
在微软官方网站上下载适合您计算机的Windows7镜像文件。请确保下载的镜像文件与您计算机的版本和位数相匹配。
5.将Windows7镜像文件挂载到WinPE启动盘
使用WinPE启动盘制作工具,将下载好的Windows7镜像文件挂载到WinPE启动盘中。这样,我们就可以在WinPE环境下运行Windows7安装程序了。
6.配置自动安装脚本
在WinPE启动盘的根目录下创建一个名为“Autounattend.xml”的文本文件,并在其中配置自动安装脚本。这个脚本将在安装过程中自动设置系统参数、安装驱动程序等。
7.修改BIOS设置
将计算机重启,并进入BIOS设置界面。在启动选项中,将优先启动顺序设置为“从USB设备启动”。保存设置并退出BIOS。
8.运行WinPE启动盘
将制作好的WinPE启动盘插入计算机的USB接口中,并重启计算机。计算机会自动从WinPE启动盘中加载操作系统。
9.进入WinPE环境
等待片刻,计算机将自动进入WinPE环境。在WinPE环境中,我们可以使用命令行工具或者图形界面安装Windows7系统。
10.运行自动安装脚本
打开命令行工具,并输入相应的命令,运行自动安装脚本。系统将根据脚本中的配置信息自动完成Windows7的安装过程。
11.等待安装完成
系统会自动执行安装过程,在此期间,您只需耐心等待。安装完成后,计算机会自动重启。
12.检查系统设置
重新进入BIOS设置界面,确保启动选项已经被恢复为默认状态。同时,检查驱动程序是否已正确安装,并进行必要的配置调整。
13.安装更新补丁
进入Windows7系统后,立即连接到网络,并运行WindowsUpdate,下载并安装最新的更新补丁,以提升系统的性能和安全性。
14.验证系统正常运行
重启计算机并验证系统是否正常运行。检查硬件设备、网络连接、软件运行等方面是否都正常。
15.完成!
恭喜您!您已经成功地使用WinPE安装了Windows7系统,无需依赖优盘。现在,您可以享受全新的操作系统带来的便利和功能了。
本教程详细介绍了如何利用WinPE实现一键安装Windows7系统,无需使用优盘。通过这种方法,您可以节省制作优盘启动盘的时间和麻烦,并快速安装系统。但在操作过程中,请务必注意备份重要数据,并确保您的硬件设备兼容Windows7系统。祝您安装顺利!
