联想电脑win8u盘重装win7系统教程(详解如何通过U盘轻松重装win7系统)
159
2025 / 06 / 13
随着计算机技术的不断发展,UEFI(统一的可扩展固件接口)作为一种新的引导模式,逐渐取代了传统的BIOS(基本输入输出系统)。本文将以联想电脑为例,详细介绍如何使用UEFI引导安装系统的步骤和注意事项。
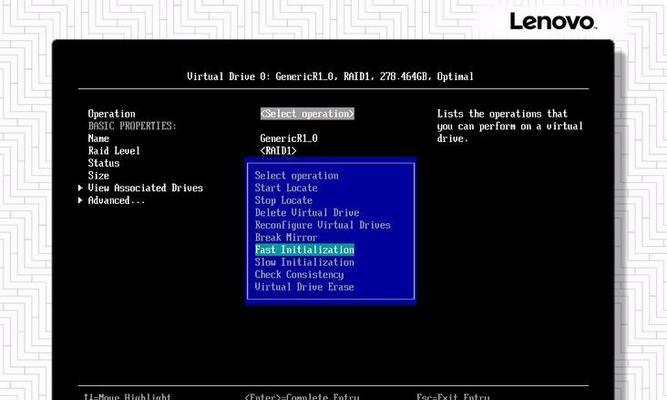
检查硬件兼容性
在开始安装系统之前,我们首先需要确保联想电脑的硬件兼容UEFI引导模式。可以在电脑的BIOS设置中查看是否支持UEFI启动,并将其启用。
选择合适的操作系统镜像
根据个人需求选择合适的操作系统镜像,可以是Windows、Linux或其他操作系统版本。确保镜像文件的完整性,并将其下载到本地硬盘。
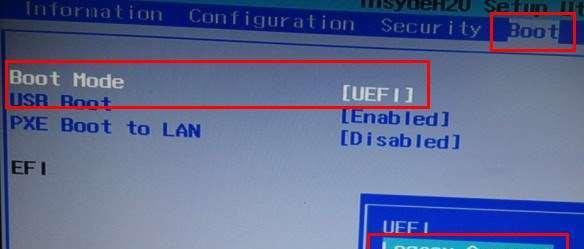
制作系统安装U盘
通过使用专业的U盘制作工具,将下载好的操作系统镜像写入U盘。确保U盘已经插想电脑的USB接口。
进入BIOS设置
重新启动联想电脑,按下相应的按键(通常是F2或Delete键)进入BIOS设置界面。在设置界面中找到“启动顺序”或“引导顺序”选项。
选择UEFI引导模式
在“启动顺序”或“引导顺序”选项中,选择UEFI模式作为首选引导模式。保存设置并退出BIOS。
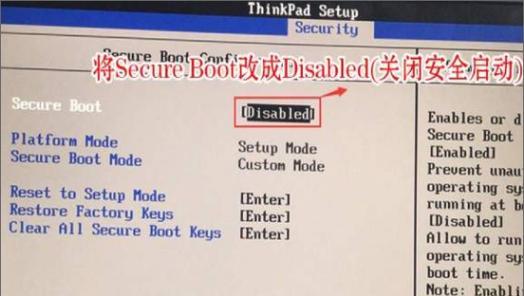
重启电脑
根据提示,重新启动联想电脑。系统将自动识别U盘中的UEFI引导镜像,并显示安装界面。
选择安装语言和地区
根据个人需求,选择适合的安装语言和地区设置。点击“下一步”继续安装过程。
接受许可协议
阅读并接受操作系统的许可协议,然后点击“下一步”。
选择安装类型
根据个人需求选择安装类型,可以是全新安装或升级安装。点击“下一步”继续。
选择安装位置
选择系统要安装的磁盘分区,可以是C盘或其他可用分区。点击“下一步”继续。
系统安装
系统将开始自动安装,这个过程可能需要一些时间,请耐心等待。
设置用户名和密码
在安装过程中,设置操作系统的用户名和密码,用于登录系统。点击“下一步”继续。
完成安装
安装完成后,系统将自动重启。根据提示,拔出U盘并重新启动联想电脑。
配置系统设置
根据个人需求,对新安装的系统进行进一步的配置和设置,例如时区、网络连接等。
通过本文的步骤,我们可以轻松实现联想电脑UEFI引导安装系统。使用UEFI引导模式,可以提高计算机的启动速度和安全性。希望本文能帮助到您安装系统的过程中,遇到问题随时与我们联系。
