使用MacU盘安装Win7系统教程(利用MacU盘快速安装Windows7系统)
192
2025 / 07 / 13
随着Windows10系统的普及,许多用户希望能够通过更便捷的方式来安装这个全新的操作系统。本文将详细介绍如何利用U盘完成Win10系统的安装过程,以帮助用户更快速地更新他们的电脑。
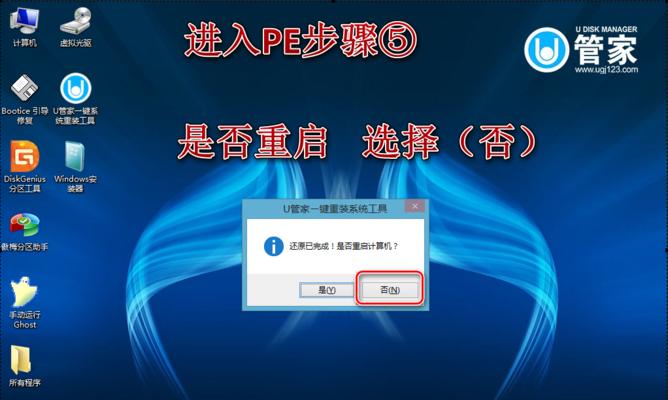
1.准备工作:获取安装文件和U盘
在开始之前,您需要先准备好一台电脑、一个U盘以及Windows10的安装文件。确保U盘容量足够大,并确保其内部没有重要数据。
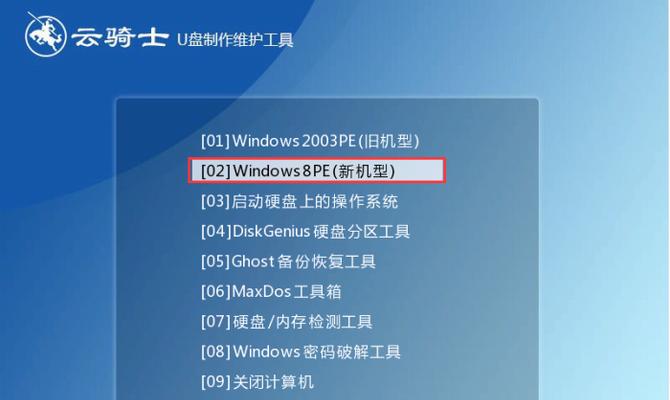
2.制作启动盘:使用官方工具创建可启动U盘
为了能够利用U盘完成Win10系统的安装,我们需要先制作一个可启动的U盘。微软官方提供了Windows10下载工具,可以帮助您快速创建启动盘。
3.设置BIOS:修改启动顺序为U盘优先

在进入Win10系统安装界面之前,您需要确保电脑的BIOS已经设置为从U盘启动。这可以通过进入BIOS设置界面,将U盘设置为启动顺序的第一选项来完成。
4.进入安装界面:重启电脑并选择U盘启动
完成BIOS设置后,重启电脑并选择U盘作为启动设备。随后,您将进入Win10系统安装界面。
5.安装过程:按照提示完成系统安装
在安装界面中,您需要按照提示选择语言、键盘布局等设置,并同意相关协议。之后,选择自定义安装选项,选择安装目标硬盘,并等待系统文件的复制和安装。
6.重启电脑:完成安装并重新启动系统
当安装过程结束后,系统会要求您重新启动电脑。此时,拔出U盘并按照提示进行操作,您将看到全新安装的Windows10系统。
7.配置系统:设置个性化选项和基本应用
在进入Windows10系统后,您需要进行一些基本的系统配置,包括网络设置、个性化选项以及安装常用的软件和应用。
8.激活系统:输入产品密钥并激活Windows10
为了享受Windows10系统的全部功能,您需要输入产品密钥并激活系统。如果您已经购买了正版的Windows10授权,可以在此步骤中输入相应的密钥进行激活。
9.更新系统:下载最新的系统补丁和驱动程序
安装完成后,Windows10系统可能需要下载一些系统补丁和驱动程序,以确保您的电脑能够正常运行并获得最新的功能。
10.数据迁移:将旧系统中的文件和设置迁移到新系统
如果您之前的电脑上有重要的文件和个人设置,您可以使用Windows10系统提供的迁移工具,将这些数据从旧系统中导入到新系统中。
11.驱动安装:为硬件设备安装合适的驱动程序
在完成系统安装后,您还需要为电脑中的硬件设备安装相应的驱动程序,以确保它们能够正常工作。
12.优化设置:调整系统设置以提升性能和体验
为了让Windows10系统更加适应您的使用习惯,您可以调整一些系统设置,例如关闭不必要的动画效果、优化电源管理等。
13.安全防护:安装杀毒软件和防火墙保护您的电脑
为了保护您的电脑免受病毒和恶意软件的侵害,建议您安装一款可靠的杀毒软件,并开启系统自带的防火墙功能。
14.数据备份:定期备份重要文件以避免数据丢失
虽然Win10系统相比旧版本更加稳定,但意外情况仍可能导致数据丢失。为了避免这种情况,建议您定期备份重要的文件和数据。
15.常见问题:解答安装过程中的常见问题和疑难杂症
在安装过程中,可能会遇到一些常见的问题和疑难杂症。本节将解答一些常见问题,以帮助用户顺利完成Win10系统的安装。
通过本文的指导,您已经学会了如何使用U盘来安装Windows10系统。这种安装方式不仅方便快捷,而且可以让您的电脑焕然一新。快来尝试吧!
