T210(探索T210的功能和特点)
198
2025 / 08 / 21
随着技术的不断发展,操作系统更新换代迅速,Win10系统成为了当下最受欢迎的操作系统之一。在安装Win10系统时,使用CD装机可以更加方便快捷,本文将为大家详细介绍如何通过CD轻松安装Win10系统。
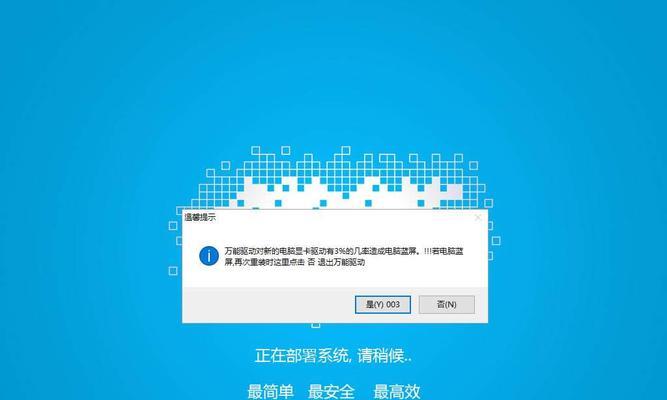
准备工作
在进行任何操作之前,我们需要先做好一些准备工作。确保你有一张可靠的Win10系统安装光盘或镜像文件。备份好重要的数据,以免在安装过程中丢失。关闭所有杀毒软件和防火墙,避免其对安装过程产生干扰。
制作启动盘
为了能够通过CD来安装Win10系统,我们需要先制作一个启动盘。将Win10系统光盘或镜像文件刻录到一张空白CD或制作一个启动U盘,这样才能在电脑上进行启动安装。
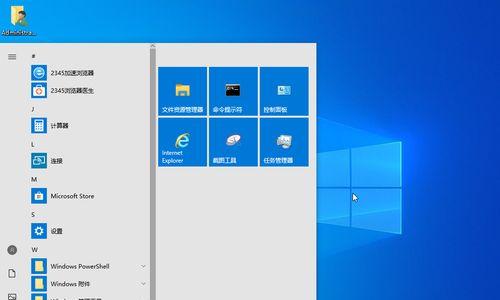
设置启动顺序
在安装系统之前,我们需要将电脑的启动顺序调整为CD优先。进入BIOS设置界面,找到“Boot”或“启动”选项,将CD-ROM设备或USB设备调整至首位。保存设置后,重启电脑,即可进入系统安装界面。
选择语言和时区
在进入系统安装界面后,我们需要选择安装语言和时区。根据个人喜好和实际情况,选择合适的语言和时区设置。
安装类型选择
接下来,系统会要求选择安装类型。一般情况下,我们选择“自定义安装”以便进行更加个性化的设置和操作。
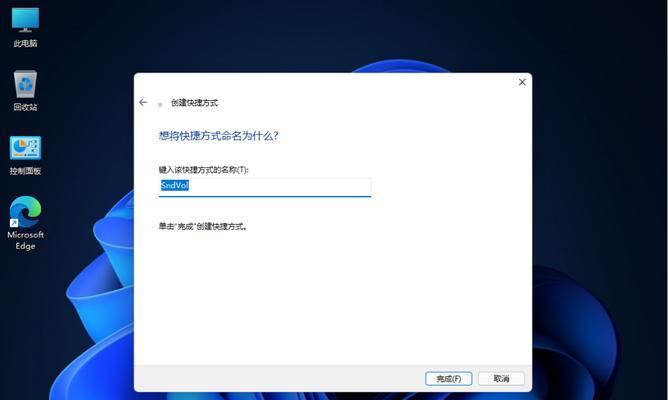
分区设置
在自定义安装模式下,我们需要进行分区设置。根据个人需求,选择适当的分区方案,并进行分区大小的调整。
格式化分区
在确定好分区后,我们需要将其格式化。选择相应的分区,点击“格式化”按钮,系统将对其进行格式化操作。
安装系统文件
分区格式化完成后,系统开始将相关文件复制到硬盘中。这个过程可能会花费一些时间,请耐心等待。
系统配置
系统文件复制完成后,系统会自动进行一些基本配置,如设置用户名、密码等。根据个人喜好和实际需求,进行相应的配置。
等待安装完成
在进行系统配置后,系统将开始进行最后的安装。这个过程需要一些时间,请耐心等待直至安装完成。
驱动安装
安装完系统后,我们需要安装相应的硬件驱动程序,以保证电脑正常工作。可以通过光盘、U盘或者网络下载对应的驱动程序进行安装。
更新系统
安装完驱动程序后,我们需要对系统进行更新。打开“设置”-“更新和安全”-“Windows更新”,点击“检查更新”按钮即可获取最新的系统更新。
软件安装
系统更新完成后,我们可以开始安装常用的软件。通过下载安装包或使用光盘,依次安装各种常用软件以满足个人需求。
个性化设置
除了安装软件外,我们还可以根据个人喜好进行一些系统的个性化设置,如更换桌面壁纸、调整主题颜色、设置桌面图标等。
系统优化
为了让电脑更加流畅稳定,我们可以对系统进行一些优化操作,如清理垃圾文件、优化启动项、设置电源管理等。
通过CD轻松安装Win10系统是一个简单而有效的方法,只需准备好安装光盘或镜像文件,按照教程一步一步操作,即可让你的电脑焕发新生。希望本文能够帮助到需要安装Win10系统的读者们。
