Win7电脑网络故障排除及上网解决方案(一步步教你解决Win7电脑无法上网的问题)
Win7操作系统在使用过程中有时会遇到网络无法连接的问题,导致无法上网。针对这个问题,本文将为大家提供一些解决方案,帮助您快速排除Win7电脑网络故障,重新恢复上网功能。
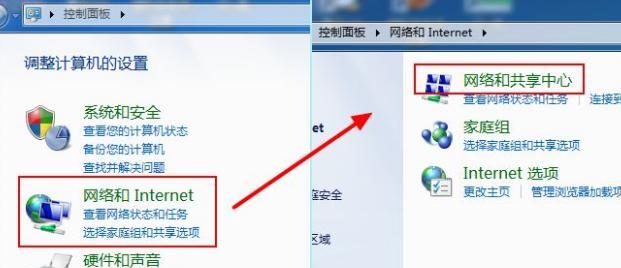
一、检查网络连接
1.确保网络连接线正常连接,并检查是否插牢固。
2.检查路由器和调制解调器是否开启正常,重启设备后再试。
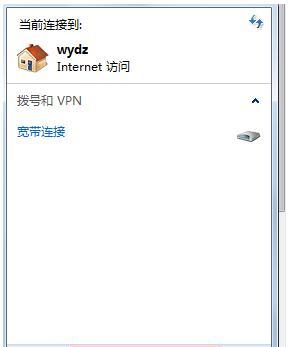
二、检查IP地址设置
1.点击桌面右下角的网络图标,选择“打开网络和共享中心”。
2.在弹出的窗口中,点击当前网络连接的名称,进入“状态”界面。
3.点击“属性”按钮,在弹出的对话框中找到“Internet协议版本4(TCP/IPv4)”,点击“属性”。
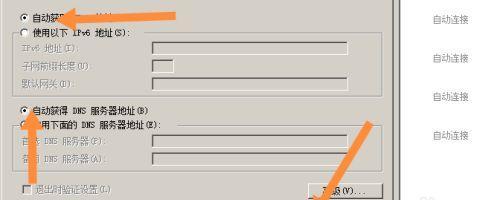
4.确保“自动获取IP地址”和“自动获取DNS服务器地址”选项被勾选。
三、更新网卡驱动
1.打开设备管理器,展开“网络适配器”选项。
2.右键点击网卡驱动,选择“更新驱动程序软件”。
3.在弹出的对话框中选择“自动搜索更新的驱动程序软件”。
四、检查防火墙设置
1.打开控制面板,找到“Windows防火墙”。
2.点击“允许应用或功能通过Windows防火墙”。
3.确保所需的应用程序和服务被允许通过防火墙。
五、清除DNS缓存
1.打开命令提示符窗口,输入“ipconfig/flushdns”并按下回车键。
2.等待命令执行完毕后,重新启动电脑。
六、重置TCP/IP设置
1.打开命令提示符窗口,输入“netshintipreset”并按下回车键。
2.等待命令执行完毕后,重新启动电脑。
七、禁用IPV6
1.在控制面板中找到“网络和共享中心”,点击当前网络连接的名称。
2.点击“属性”按钮,在弹出的对话框中找到“Internet协议版本6(TCP/IPv6)”,取消勾选该选项。
八、重置网络设置
1.打开命令提示符窗口,输入“netshwinsockreset”并按下回车键。
2.等待命令执行完毕后,重新启动电脑。
九、检查安全软件设置
1.确保安全软件没有阻止网络连接。
2.临时关闭安全软件,尝试重新连接网络。
十、更换DNS服务器地址
1.在“控制面板”中找到“网络和共享中心”,点击当前网络连接的名称。
2.点击“属性”按钮,在弹出的对话框中找到“Internet协议版本4(TCP/IPv4)”,点击“属性”。
3.将DNS服务器地址更改为“8.8.8.8”或“114.114.114.114”。
十一、检查网线连接
1.检查网线是否被拔出或损坏,确保连接正常。
2.如有需要,更换网线并重新尝试连接网络。
十二、重启网络设备
1.关闭电脑,拔掉路由器和调制解调器的电源线。
2.等待约30秒后,重新插上电源线并开启设备。
3.等待设备重新启动完毕后,开启电脑并尝试连接网络。
十三、修复操作系统文件
1.打开命令提示符窗口,输入“sfc/scannow”并按下回车键。
2.等待系统文件扫描和修复完毕后,重新启动电脑。
十四、重装网络适配器驱动
1.打开设备管理器,展开“网络适配器”选项。
2.右键点击网卡驱动,选择“卸载设备”。
3.重启电脑后,系统会自动重新安装网卡驱动。
十五、联系网络服务提供商
如经过以上解决方案仍无法上网,可能是网络服务提供商的问题,建议及时联系客服进行咨询和修复。
通过以上方法,您可以尝试逐步解决Win7电脑无法上网的问题。如果您仍然遇到困难,请不要犹豫,及时联系专业技术支持,他们将为您提供更多的帮助和解决方案。希望本文对您有所帮助,祝您顺利解决网络问题,畅享上网快乐!


