制作重装系统U盘教程(快速学会制作重装系统U盘,让电脑重新焕发活力)
在电脑使用过程中,我们常常会遇到系统出现故障或变慢的情况,这时候重装系统就是一个有效的解决方法。而制作一枚重装系统U盘,则成为了越来越多用户选择的方式,它不仅方便携带,还可以用于多台电脑。本文将为大家详细介绍如何制作一枚重装系统U盘,让您的电脑焕发新生。
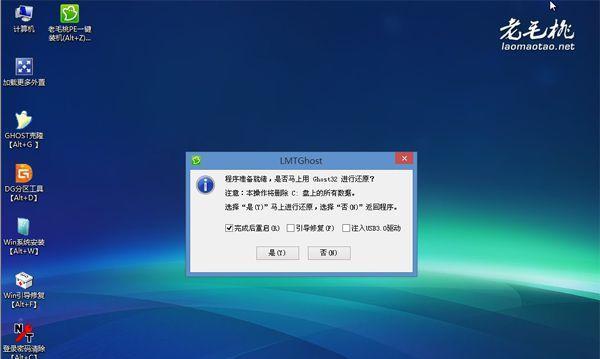
准备工作——下载合适的重装系统镜像文件
我们需要从官方网站或可靠的下载平台上获取合适的重装系统镜像文件,确保系统版本与您电脑的兼容性。关键字:下载合适的重装系统镜像文件
准备工作——备份重要数据
在制作重装系统U盘之前,务必备份您电脑上的重要数据,以防制作过程中数据丢失。将数据存储至外部存储设备或云端都是不错的选择。关键字:备份重要数据

准备工作——选购适合的U盘
制作重装系统U盘需要一枚容量适中的U盘,建议容量大于8GB。此外,考虑到速度和稳定性,选择品牌优良的U盘也很重要。关键字:选购适合的U盘
制作工具——Rufus工具的下载与安装
Rufus是一款强大易用的制作启动盘工具,可帮助我们快速制作重装系统U盘。在正式制作前,我们需要先下载并安装Rufus工具。关键字:Rufus工具的下载与安装
制作工具——启动盘的创建
打开Rufus工具后,选择正确的U盘设备,然后点击“选择”按钮选择之前下载好的重装系统镜像文件。接下来,点击“开始”按钮开始创建启动盘。关键字:启动盘的创建
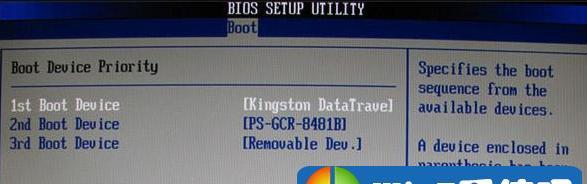
制作过程——注意事项
在制作过程中,需要注意以下几个方面:确保电脑联网、保持U盘连接、勾选好“创建可启动磁盘”选项,并根据个人需求设置分区格式和文件系统等。关键字:制作过程的注意事项
制作过程——耐心等待
启动盘的制作时间会有所不同,这取决于U盘的速度和重装系统镜像文件的大小。制作过程中需要耐心等待,切勿中断或拔出U盘。关键字:耐心等待
制作完成——验证启动盘
在制作完成后,我们可以通过重新启动电脑并从U盘启动的方式,来验证制作的启动盘是否正常工作。如有问题,可以根据错误提示进行排查。关键字:验证启动盘
重装系统——进入BIOS设置
在验证启动盘正常后,我们需要进入电脑的BIOS设置,将U盘设为第一启动项。具体步骤可参考电脑品牌的说明手册。关键字:进入BIOS设置
重装系统——按照引导操作
重启电脑后,按照引导进入重装系统界面。在此界面中,按照指示选择语言、时间、键盘布局等设置,然后点击“下一步”继续操作。关键字:按照引导操作
重装系统——选择安装类型
在选择安装类型的界面上,我们可以选择进行全新安装或者保留文件进行升级安装。根据个人需求选择适合的安装类型,并点击“下一步”继续操作。关键字:选择安装类型
重装系统——等待安装完成
安装过程需要一定时间,请耐心等待。系统会自动完成文件的拷贝、设置的调整和软件的安装等工作,直至安装完成并自动重启电脑。关键字:等待安装完成
重装系统——系统初始化设置
在安装完成后,我们需要根据个人偏好进行系统的初始化设置,包括网络连接、用户账户、隐私设置等。根据指引逐步完成设置,并点击“完成”按钮。关键字:系统初始化设置
重装系统——恢复备份数据
如果您之前备份了重要数据,现在可以将备份的数据重新导入电脑中,让电脑恢复到重装系统前的状态。可以使用外部存储设备或云端同步等方式进行数据恢复。关键字:恢复备份数据
通过本文提供的制作重装系统U盘教程,我们可以轻松地制作一枚重装系统U盘,方便快捷地解决电脑故障和变慢的问题。希望本文对大家有所帮助!


