准备工作:磁盘分区与备份
194
2025 / 07 / 29
随着科技的不断发展,硬盘空间越来越大,但由于各种原因,我们可能需要对硬盘进行分区,以更好地管理和利用空间。Win10作为目前最流行的操作系统之一,在硬盘分区方面提供了一些强大的工具和功能。本文将为您详细介绍Win10下无损硬盘分区的方法和技巧,帮助您更好地管理硬盘空间。
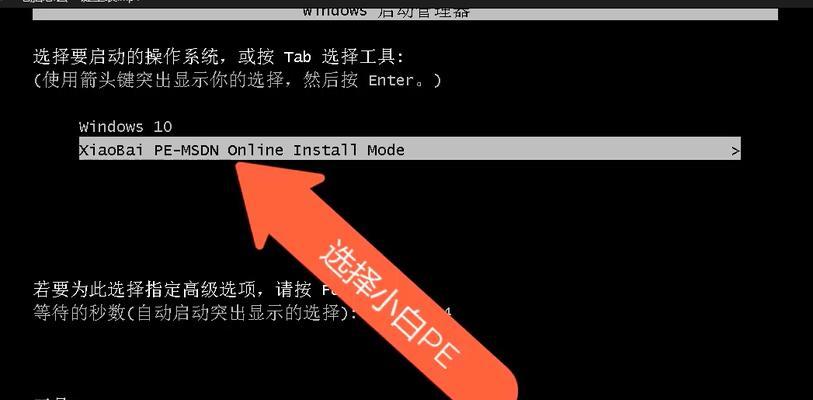
1.为什么需要硬盘分区
在使用计算机的过程中,我们常常会遇到硬盘空间不足的问题,可能导致系统运行缓慢、无法安装新软件或存储文件。硬盘分区可以将硬盘划分为多个逻辑驱动器,使得每个驱动器都有独立的空间,从而更有效地管理和利用硬盘空间。
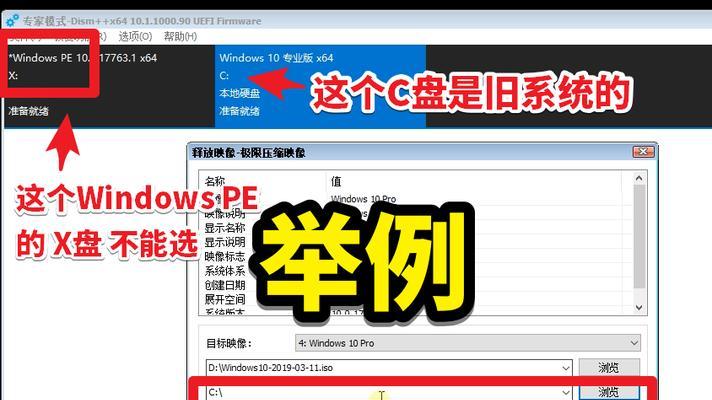
2.Win10自带的硬盘管理工具
Win10操作系统自带了一个强大的硬盘管理工具,可以帮助用户进行硬盘分区、扩展分区、合并分区等操作。通过这个工具,用户可以直观地管理硬盘空间,无需安装额外的软件。
3.硬盘分区前的注意事项
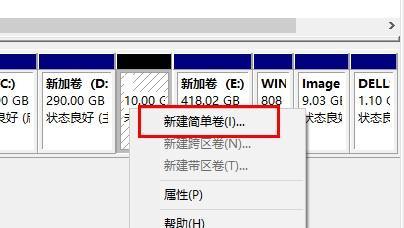
在进行硬盘分区之前,我们需要注意一些事项,以避免数据丢失或系统崩溃的风险。备份重要的数据是必要的,以防止意外删除或损坏文件。确保电脑处于稳定的状态,并关闭所有不必要的程序和进程,以免影响分区操作的顺利进行。
4.如何创建新的分区
在Win10的硬盘管理工具中,创建新的分区非常简单。用户只需选择未分配的空间,并点击“新建简单卷”,然后按照向导的指引进行设置即可。用户可以自由选择分区大小、文件系统和分区名称等。
5.如何调整分区大小
有时候我们可能需要调整已有分区的大小,以满足不同的需求。Win10提供了一种快捷的方法来调整分区大小,即使用“收缩卷”和“扩展卷”功能。通过这些功能,用户可以轻松地调整已有分区的大小而无需删除任何数据。
6.如何合并分区
当我们需要合并两个相邻的分区时,可以使用Win10的“合并卷”功能。通过选择要合并的两个分区,并按照向导的指引进行操作,用户可以快速将两个分区合并成一个,从而更好地利用硬盘空间。
7.如何删除分区
有时候我们可能需要删除不再使用的分区,以释放空间或重新组织硬盘空间。在Win10的硬盘管理工具中,只需右键点击要删除的分区,并选择“删除卷”,即可将分区删除。但请注意,在删除分区之前,一定要备份重要数据。
8.如何格式化分区
在创建或删除分区后,我们可能需要对新的分区进行格式化,以便于存储数据。在Win10的硬盘管理工具中,只需右键点击要格式化的分区,并选择“格式化”,然后按照向导进行设置即可完成格式化。
9.如何给分区添加驱动器号码
为了方便访问和管理分区,我们可以为每个分区分配一个唯一的驱动器号码。Win10的硬盘管理工具允许用户选择自定义驱动器号码,只需右键点击要设置驱动器号码的分区,并选择“更改驱动器号码和路径”。
10.如何隐藏分区
有时候我们可能希望某些分区不在资源管理器中显示,以保护个人隐私或防止误操作。在Win10的硬盘管理工具中,用户可以选择隐藏分区,只需右键点击要隐藏的分区,并选择“更改驱动器号码和路径”,然后勾选“在我的电脑中不显示该卷”。
11.如何恢复被删除的分区
如果我们不小心删除了一个重要分区,不必惊慌,Win10提供了一种恢复被删除分区的方法。用户只需选择“扩展或合并卷”,然后选择“取消删除卷”,即可恢复被删除的分区。
12.如何修复损坏的分区
有时候分区可能会损坏,导致数据无法访问或系统无法启动。Win10的硬盘管理工具提供了一种修复损坏分区的功能,只需右键点击损坏的分区,并选择“检查文件系统”,然后按照向导进行修复。
13.如何移动分区
当我们需要调整硬盘上各个分区的位置时,可以使用Win10的“移动卷”功能。通过选择要移动的分区,并按照向导的指引进行操作,用户可以轻松地将分区移动到指定位置。
14.如何查看分区状态和属性
Win10的硬盘管理工具提供了一个详细的查看分区状态和属性的界面,用户可以通过右键点击分区,并选择“属性”来查看分区的大小、文件系统、使用情况等信息。
15.
通过本文的介绍,我们了解了Win10下无损硬盘分区的方法和技巧,包括创建新的分区、调整分区大小、合并分区、删除分区、格式化分区等操作。通过合理地管理和利用硬盘空间,我们可以让Win10运行更加顺畅,并提高工作效率。希望本文对您在Win10下进行硬盘分区有所帮助。
