神舟硬盘如何装系统?(详细教程及注意事项)
随着科技的不断发展,人们对电脑性能的要求也越来越高。装系统是电脑使用过程中必不可少的一步,而对于神舟硬盘的用户来说,如何正确地安装操作系统是一个比较困扰的问题。本文将为大家提供一份详细的教程,让大家能够轻松地完成神舟硬盘的系统安装。

一、选择适合的操作系统
二、备份重要数据
三、准备安装介质
四、进入BIOS设置界面
五、设置启动项
六、保存设置并重启电脑
七、选择安装方式
八、格式化硬盘
九、进行系统安装
十、设置用户名和密码
十一、安装驱动程序
十二、更新系统和安装必要软件
十三、恢复备份的数据
十四、优化系统设置
十五、系统安装完成的注意事项
一、选择适合的操作系统
在安装系统之前,首先要确定自己想要安装的操作系统,并选择适合自己需求的版本。可以根据自己的使用习惯、硬件配置等因素来决定。
二、备份重要数据
在进行系统安装之前,务必要备份重要的个人数据。系统安装过程中会对硬盘进行格式化,这将导致硬盘上的所有数据被删除。通过备份,可以避免数据丢失的风险。
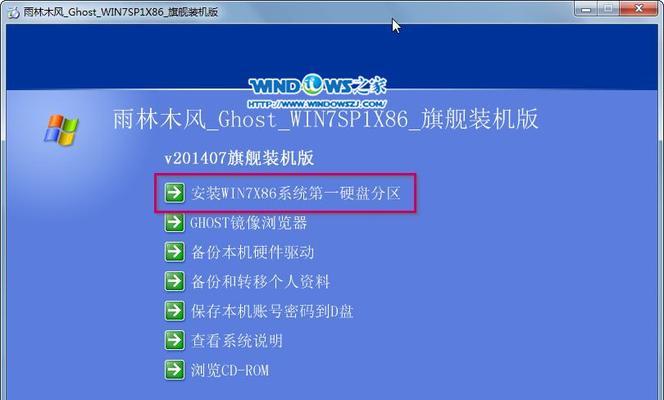
三、准备安装介质
根据选择的操作系统,准备好对应的安装介质,可以是光盘或者U盘。确保安装介质完好无损,并且可正常读取。
四、进入BIOS设置界面
重启电脑后,在开机的过程中按下相应的按键进入BIOS设置界面。不同品牌的电脑进入BIOS设置界面的方式可能不同,一般会在开机时有相应的提示。
五、设置启动项
在BIOS设置界面中,找到启动项相关设置,确保启动顺序中光驱或U盘在硬盘之前。这样可以确保电脑首先从安装介质启动。
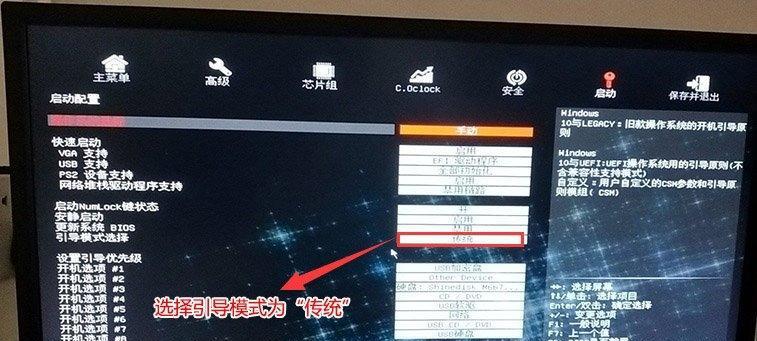
六、保存设置并重启电脑
在设置完启动项后,保存设置并重启电脑。电脑重新启动时会自动从安装介质启动。
七、选择安装方式
安装介质启动后,会出现操作系统安装界面。按照界面提示选择安装方式,一般会有“全新安装”、“升级安装”等选项,根据需要选择相应的安装方式。
八、格式化硬盘
在选择安装方式后,系统会要求选择要安装系统的分区。可以选择对现有分区进行格式化,或者新建分区再进行格式化。这样可以确保硬盘空间被充分利用,并清除以前的数据。
九、进行系统安装
选择好要安装系统的分区后,点击下一步开始系统的安装过程。等待系统文件的复制和安装完成。
十、设置用户名和密码
系统安装完成后,会要求设置用户名和密码。根据个人需求填写相应的信息,并妥善保管好密码。
十一、安装驱动程序
系统安装完成后,部分硬件可能无法正常使用,需要安装相应的驱动程序。通过驱动程序的安装,可以确保硬件正常运行。
十二、更新系统和安装必要软件
在安装驱动程序之后,及时更新系统以获取最新的补丁和功能。同时,根据个人需求安装必要的软件,提高系统的使用体验。
十三、恢复备份的数据
在系统安装完成后,可以将之前备份的个人数据恢复到硬盘上。确保数据完整性,并检查是否有遗漏。
十四、优化系统设置
根据个人使用习惯,对系统进行相应的优化设置,如调整屏幕分辨率、设置网络连接等。这样可以提高系统的稳定性和性能。
十五、系统安装完成的注意事项
系统安装完成后,需要注意及时更新系统、备份重要数据、安装安全软件等,以保障系统的安全性和稳定性。
通过本文的详细教程,我们可以轻松地完成神舟硬盘的系统安装。在安装过程中,需要注意备份重要数据、选择适合的操作系统、设置正确的启动项等。同时,在系统安装完成后,及时更新系统和安装必要软件,优化系统设置,以提高系统的使用体验。希望本文对大家有所帮助。


